You can block messages from specific email addresses or domains from reaching your inbox. When you add an email address or domain to your blocked senders list, Outlook on the webautomatically moves messages from that sender to the Junk Email folder.
Note: You can have up to 1,024 addresses or domains in the blocked senders and safe senders lists. If you want to add more than that, try blocking domains instead of individual email addresses.
Note: If the instructions don't match what you see, you might be using an older version of Outlook on the web. Try the Instructions for classic Outlook on the web.
If you're receiving unwanted email, you can block the email addresses and domains you don't want to receive messages from. Add any email address or domain to your blocked senders list to move these messages directly to your Junk Email folder.
Note: Email is automatically removed from the Junk Email folder after 14 days and can't be recovered after that. For more information, see Recover deleted email messages in Outlook on the web.
-
Select Settings
 > View all Outlook settings.
> View all Outlook settings. -
Select Mail > Junk email.
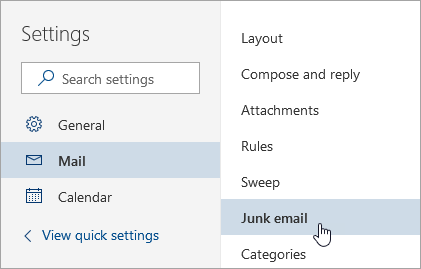
-
If you want to block an email address, enter the email address in Blocked senders and select Add. If you want to block all email from a domain, enter the domain name in Blocked domains and select Add.

-
Select Save.
If you want to remove someone from the blocked senders list, follow the instructions below.
-
Select Settings
 > View all Outlook settings.
> View all Outlook settings. -
Select Mail > Junk email.
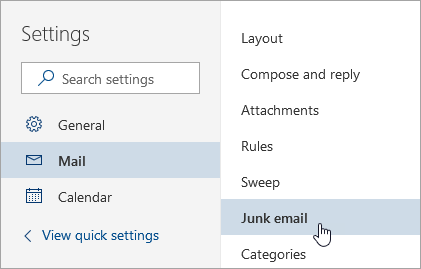
-
Select the address or domain you want to unblock, and select
 .
.
There are times when you don't want messages from a specific person or domain to end up in your Junk Email folder. Messages from addresses or domains on the safe senders list won't get moved to your Junk Email folder.
-
Select Settings
 > View all Outlook settings.
> View all Outlook settings. -
Select Mail > Junk email.
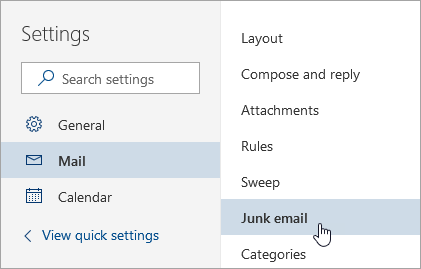
-
Under Safe senders, enter the email address or domain you want to add, and select Add.
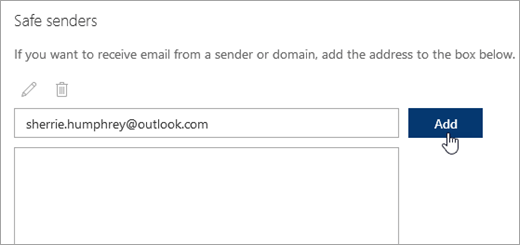
-
Select Save.
Tips:
-
To edit or remove email addresses or domains from the blocked senders or safe senders list, select the item in the list and then select
 or
or  .
. -
To empty your Junk Email folder, select Junk Email in the left pane. At the top of the screen, select Delete all.
Instructions for classic Outlook on the web
If you're receiving unwanted email, you can block the email addresses and domains you don't want to receive messages from. Add any email address or domain to your blocked senders list to move these messages directly to your Junk Email folder.
Note: Email is automatically removed from the Junk Email folder after 14 days and is not recoverable. For more information, see Recover deleted email messages in Outlook on the web.
-
Go to Settings
 .
. -
At the bottom of the pane, click Mail.
-
In the left pane, select Mail > Accounts > Block or allow.
-
Under Blocked Senders, enter the email address or domain that you want to block and select
 .
.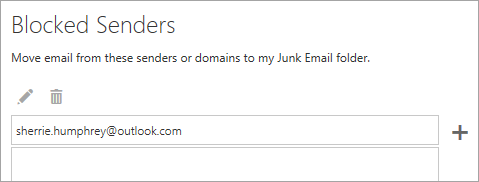
-
Select Save
 .
.
If you want to remove someone from the blocked senders list, follow the instructions below.
-
Go to Settings
 .
. -
At the bottom of the pane, click Mail.
-
In the left pane, select Mail > Accounts > Block or allow.
-
Under Blocked Senders, select the address or domain you want to unblock, and then select
 .
.
There are times when you don't want messages from a specific person or domain to end up in your Junk Email folder. Messages from addresses or domains on the safe senders list won't get moved to your Junk Email folder.
-
Go to Settings
 .
. -
At the bottom of the pane, click Mail.
-
In the left pane, select Mail > Accounts > Block or allow.
-
Under Safe Senders and Recipients, enter the email address or domain you want to add and select
 .
.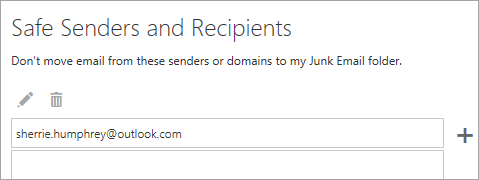
-
Select Save
 .
.Tips:
-
To edit or remove email addresses or domains from the blocked senders or safe senders list, select the item in the list and then select
 or
or  .
. -
To empty your Junk Email folder, select Mail > Clean up mailbox in the navigation pane, and then select an option next to Junk Email.
-
Related topics
Filter junk email and spam in Outlook on the web
Use inbox rules in Outlook on the web
No comments:
Post a Comment