Now in Word Web App you can mark comments as done whether you're reading a document or actively editing it. What you do first depends on whether you're in Reading View or Editing View. Documents open in Reading View.
In Reading View
-
Click a comment balloon to see the comment. This also opens the Comments pane.

You'll find comment balloons near the edge of the page. If you don't see any, click Comments.
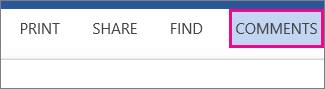
-
Click a comment in the Comments pane.
-
Check the box below the comment to mark it as done.
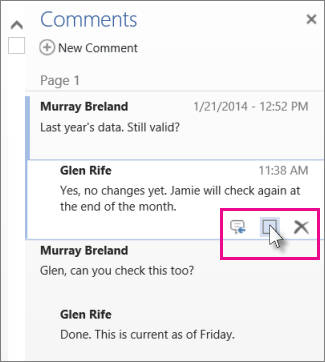
You can also delete the comment from there, or click the Reply icon next to the checkbox to reply.
Tip: Comments marked as done look gray in the Comments pane to make it easier to skip over them. To make a gray comment active again, just open the comment and uncheck the box.
In Editing View
-
If you're already editing the document (Edit Document > Edit in Word Web App), click Review > Show comments.
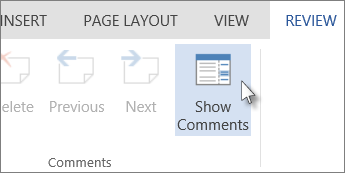
-
Click a comment in the Comments pane.
-
Check the box below the comment to mark it as done.
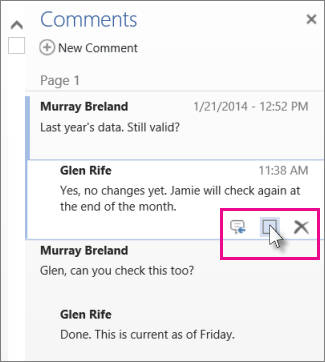
You can also delete the comment from there, or click the Reply icon next to the checkbox, to reply.
Tip: Comments marked as done look gray in the Comments pane to make it easier to skip over them. To make a gray comment active again, just open the comment and uncheck the box.
For more info about reviewing documents in Word Web App, see Insert comments in a document.
No comments:
Post a Comment