Visio comes with a set of built-in themes, but you can also create and edit custom themes. For example, you can create a custom theme to match your company's logo and branding. The built-in theme colors match the theme colors available in other Microsoft Office applications, such as PowerPoint and Word. You can create your own theme in Visio containing custom colors and effects by starting with a built-in theme and changing its settings. Then you can save the settings as a new theme in your theme gallery.
Tip: Before you create a custom theme, first apply a theme that is similar to the theme you want to create. Then, when you open the New Theme Colors or New Theme Effects dialog box, most of your choices will already have been made.
Change theme colors
Theme colors contain six accent colors, and three other general styles - Dark, Light, and Background. Under Preview, you can see how the colors look before you settle on your color combination.
-
On the Design tab, click the down arrow in the Variants group, select Colors
 , and then click Create New Theme Colors.
, and then click Create New Theme Colors.Tip: The colors beneath the Colors button
 represent the theme that is currently applied to your diagram.
represent the theme that is currently applied to your diagram. -
In the New Theme Colors dialog box, under Theme colors, do one of the following:
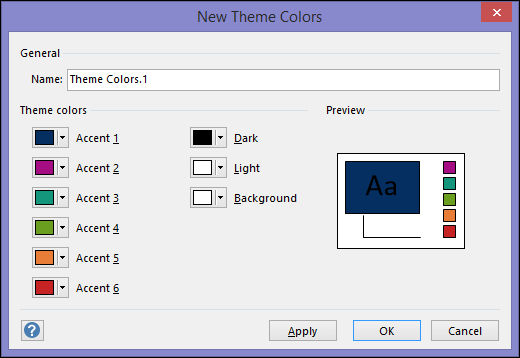
-
Click the button next to the name of the theme color element (for example, Accent 1 or Dark) that you want to change, and then choose a color under Theme Colors.
-or-
Click More Colors, and do one of the following:
-
On the Standard tab, select a color.
-
On the Custom tab, enter a color formula number for the exact color that you want.
Repeat for all of the theme color elements that you want to change.
-
-
In the Name box, type an appropriate name for the new combination of theme colors, and then select Apply.
Looking for the custom theme effects dialog?
The ability to create custom theme effects using the New Theme Effects dialog box was removed from Visio beginning with Office 2013.
Change theme colors
Theme colors contain seven styles - Text, Line, Connector, Fill, Fill Pattern, Shadow, and Background - and five accent colors. Under Preview, you can see how the colors look before you settle on your color combination.
-
On the Design tab, select Colors
 , and then click Create New Theme Colors.
, and then click Create New Theme Colors.Tip: The colors beneath the Colors button
 represent the theme that is currently applied to your diagram.
represent the theme that is currently applied to your diagram. -
In the New Theme Colors dialog box, under Theme colors, do one of the following:
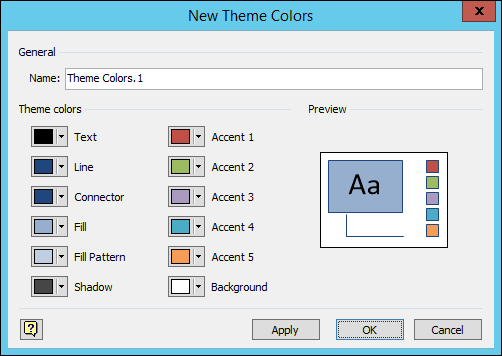
-
Click the button next to the name of the theme color element (for example, Connector or Accent 1) that you want to change, and then choose a color under Theme Colors.
-or-
Click More Colors, and do one of the following:
-
On the Standard tab, select a color.
-
On the Custom tab, enter a color formula number for the exact color that you want.
Repeat for all of the theme color elements that you want to change.
-
-
In the Name box, type an appropriate name for the new combination of theme colors, and then select Apply.
Change theme effects
Theme effects include shadows, reflections, lines, fills, and more. You can choose a set of effects that work for your diagram or modify the existing effects to create a custom effect.
-
On the Design tab, select Effects
 , and then click Create New Theme Effects.
, and then click Create New Theme Effects. -
In the New Theme Effects dialog box, select the set of effects that you want to modify on the Text, Line, Fill, Shadow, or Connector tabs.
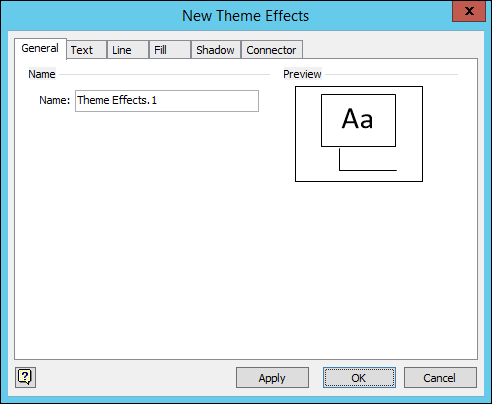
-
On the General tab, in the Name box, type an appropriate name for the new combination of theme effects, and then select Apply.
Microsoft Office Tutorials: Create A Custom Theme >>>>> Download Now
ReplyDelete>>>>> Download Full
Microsoft Office Tutorials: Create A Custom Theme >>>>> Download LINK
>>>>> Download Now
Microsoft Office Tutorials: Create A Custom Theme >>>>> Download Full
>>>>> Download LINK Ws