Use this guide to learn how to have impromptu online meetings by using Microsoft® Lync™ Online communications software.
What do you want to do?
Start an unscheduled online meeting
You can use the Meet Now feature to quickly start an online meeting and invite people who are either inside or outside your organization.
-
Click Start, click All Programs, click Microsoft Lync, and then click Microsoft Lync Online.
-
In the Lync main window, click the drop-down arrow next to the Options button, and then click Meet Now.
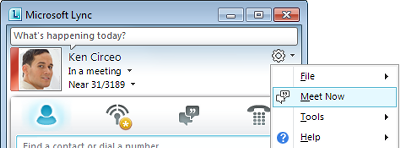
-
In the Join Meeting Audio dialog box, choose the type of audio you want to use.
Invite people to an unscheduled meeting
-
In the conversation window, click the People Options menu, and then do one of the following:
-
To invite contacts from within your organization and federated organizations, click Invite by Name or Phone Number. To select multiple contacts, hold the CTRL key, and then select the contacts.
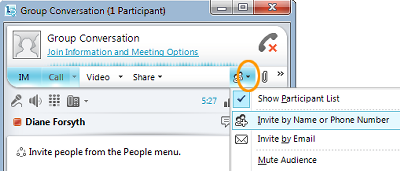
-
To send an email invitation to someone inside or outside your organization, click Invite by Email. This creates a Microsoft® Outlook® email message that contains links to the online meeting. Depending on your organization, the recipient can join the meeting using Lync Online, Microsoft® Lync™ 2010 Attendee, Microsoft® Office Communicator 2007 R2, Microsoft® Office Communicator 2007, Microsoft® Lync™ Web App.
-
Start sharing activities
It just takes a couple of clicks to share your screen with a colleague in another location, give a formal Microsoft® PowerPoint® presentation, or share ideas on the whiteboard.
Share your desktop or monitors
-
In the Lync main window, in your Contacts list, double-click a contact's name.
-
When the conversation window opens, click the Share menu.
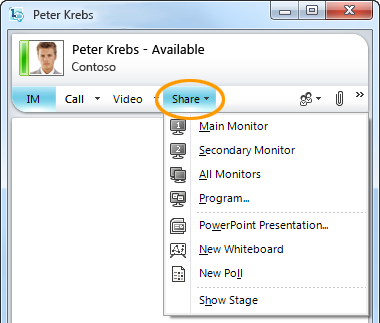
-
Choose which monitors to share.
Note: Whenever you're actively sharing or presenting, a bar is shown at the top of the window that reads You are sharing.
Choose a program to share
Sometimes you want to share only a single program and its windows.
-
In the conversation window, click the Share menu, and then click Program.
-
In the Share Programs dialog box, double-click the program that you want to show.
Note: Whenever you're actively sharing a program, a bar is shown at the top of the window that reads You are now sharing and a glow appears around the program window indicating what is being shown.
Stop sharing your desktop, monitors, or programs
-
On the sharing bar at the top of your screen, click the Stop Sharing button.

Give someone control of your desktop
When you start sharing your desktop, a monitor, or a program, you're the only one in control. When you're ready, you can allow others to use their own mouse and keyboard to navigate and make changes on your computer. You can take back control at any time.
-
On the sharing bar, click the Give Control menu, and then do one of the following:
-
To allow anyone in the meeting to automatically take control of your computer, click Automatically accept control requests.
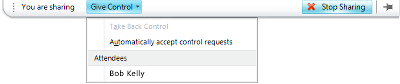
-
To give control only to an individual, click the person's name under Attendees.
Note: If you choose an individual, this person can immediately control your mouse and make edits using their keyboard. If you choose Automatically accept control requests, people automatically get control when they click Request Control.
Take back control at any time
-
On the sharing bar, click the Give Control menu.
-
If Automatically accept control requests is selected, click it to clear it or, to take back control from an individual, click Take Back Control.
Give a PowerPoint presentation with confidence
Giving a prepared presentation to a group, you most likely want to control the content, pace, and what's being shown at all times.
-
In the Lync main window, in your Contacts list, double-click the contact's name.
-
In the conversation window, click the Share menu, and then click PowerPoint Presentation.
-
In the Present PowerPoint dialog box, double-click the PowerPoint presentation that you want to present. As soon as the content is converted and uploaded, the other participants can see your presentation.
Note: Whenever you are presenting, a bar is shown at the top of the window that reads You are now sharing.
Stop presenting
-
On the sharing bar, click Stop Presenting.
No comments:
Post a Comment