You want to search for a specific email message, but search in Outlook isn't working. All features on the Search tab (on the ribbon) are greyed out, and when you hover over any of these features, a tooltip appears to tell you that it's not available. The problem may be that the Windows Search service either isn't running or isn't running in an optimal startup mode. If that's the case, Outlook search features will be unavailable.
Make the Windows Search service available to Outlook
Use the following procedure to make sure the Windows Search service is available to Outlook.
-
If you have Outlook open, close it.
-
Press the Windows logo key+R to open the Run dialog box.
-
Type Services.msc in the Run dialog box, and then click OK.
-
In the Services window, scroll to find the Windows Search service, right-click it, and then click Properties.
-
In Windows Search Properties, on the General tab, check that the Service status is Running, and if it's not, click Start. Make sure that the Startup type is set as one of the following:
-
Automatic: Service starts immediately after Windows starts.
-
Automatic (Delayed Start): Service starts shortly (for example, a few minutes) after the last automatic service has started.
Important: The setting Disabled prevents the service from running.
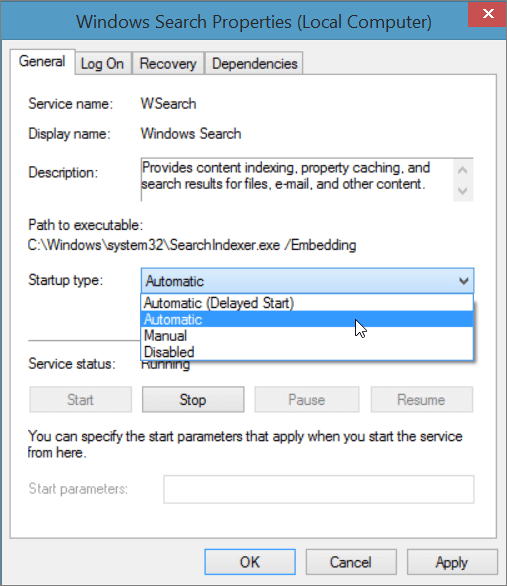
-
-
Select OK.
-
Open Outlook. Features on the Search tab should be available.
Related information
Learn to narrow your search criteria for better searches in Outlook
No comments:
Post a Comment