When you add a modern page to a site, you add and customize web parts, which are the building blocks of your page. You can add text, images, files, video, dynamic content and more using the web parts listed in this article.

Notes:
-
Some functionality is introduced gradually to organizations that have opted in to the Targeted Release program. This means that you may not yet see this feature or it may look different than what is described in the help articles.
-
The web parts in this article are not yet available for use on classic pages.
Tip: Check out these YouTube videos from Microsoft Creators to learn more about modern pages!
Add a web part
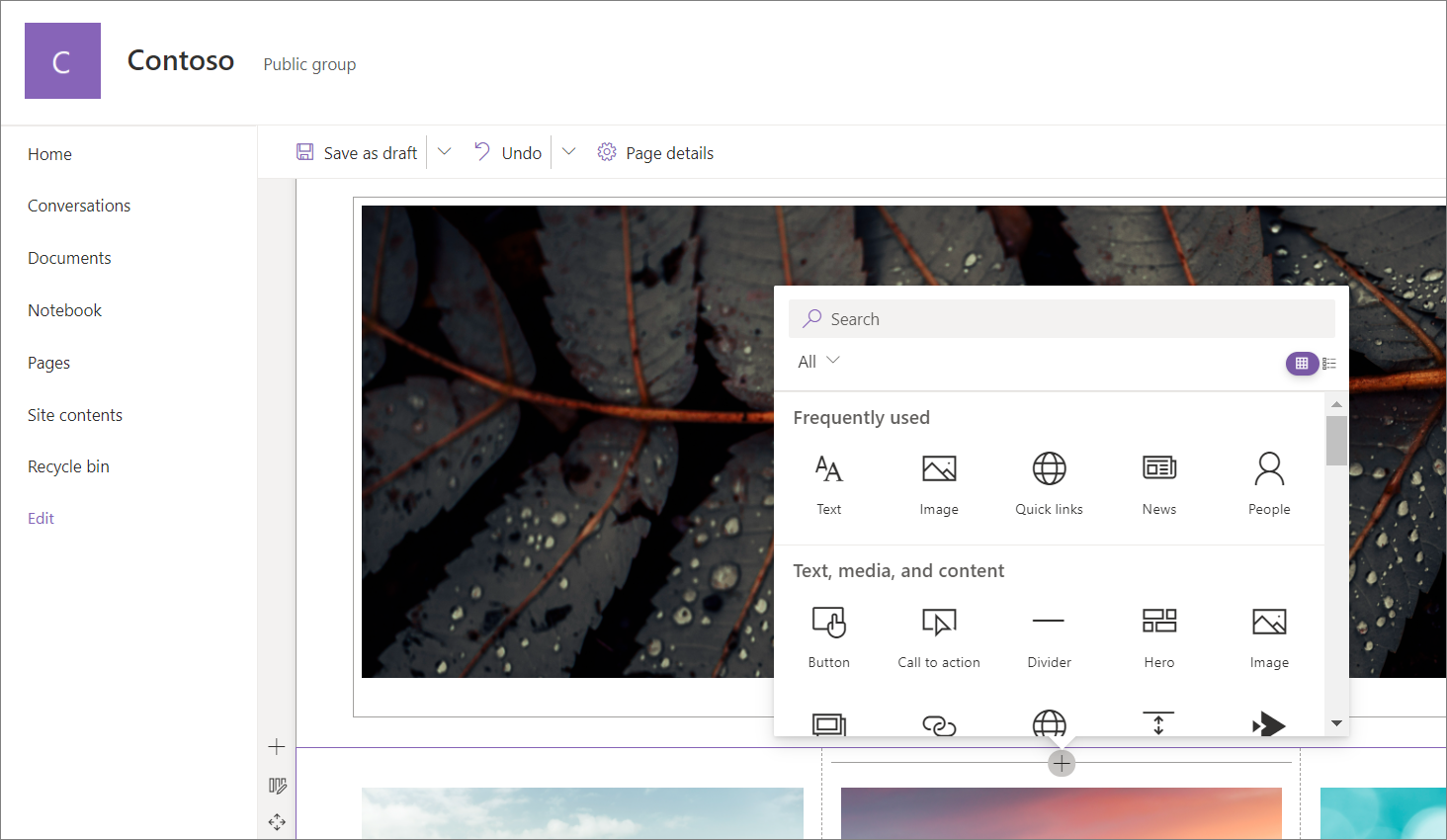
-
Go to the page where you want to add a web part.
-
If you do not see the site page that you want, click Site contents on the Quick Launch bar, in the list of contents, click Site Pages, and then click the page that you want.
-
If the page is not already in edit mode, click Edit at the top right of the page.
-
Hover your mouse above or below an existing web part and you'll see a line with a circled +, like this:

-
Click + and you'll see a list of web parts to choose from. To easily find the web part you're looking for, start typing in the Search box.
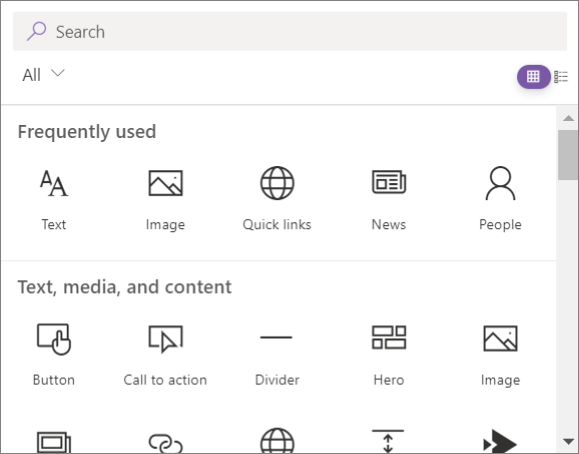
-
Click
 for a list view or
for a list view or  for a grid view. You can also sort the web parts and filter them by category from the drop-down list.
for a grid view. You can also sort the web parts and filter them by category from the drop-down list.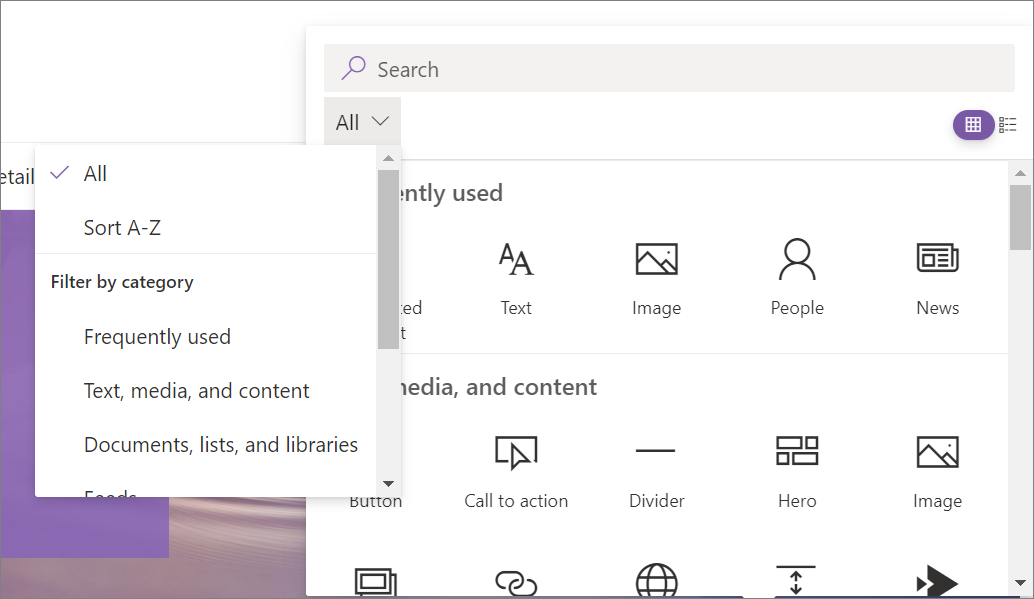
Move or remove a web part
-
If you're page is not already in edit mode, click Edit at the top right of the page.
-
Select the web part you want to move or remove, and you'll see a small toolbar on the left of the web part.
To move the web part, select the Move web part button
 and drag the web part where you want it on your page.
and drag the web part where you want it on your page.To remove the web part, select the Delete web part button
 . You can also select DEL on the keyboard to delete.
. You can also select DEL on the keyboard to delete.
Available web parts
Following is a list of a web parts you can use on a page, along with links to more information for each web part.
Bing maps
The Bing Maps web part adds a map to your page. Simply enter an address or a well known name and your map will appear. You can choose a different map type, such as road or aerial. You can also change the zoom level or give your map pin a friendly name.
Note: The Bing maps web part is not available in SharePoint Server 2019.
Button
The Button web part easily adds a button to your page with your own label and link.
Note: The Button web part is not available in SharePoint Server 2019.
Call to Action
The Call to Action web part creates a button with a call to action for users.
Note: The Call to action web part is not available in SharePoint Server 2019.
Code snippet
The Code snippet web part easily displays code as text on your page for others to use or learn from. You can select the code language and a dark or light theme. The web part even auto-corrects syntax.
Note: The Code snippet web part is not available in SharePoint Server 2019.
Connectors
With the Connectors web part, you can get messages, alerts, and notifications from your favorite external services on a group-connected team site page. For example, you can show updates from services like Trello and Facebook; alerts when something new is published in an RSS feed; notifications from JIRA or GitHub; or even summaries from Salesforce and Google Analytics.
Note: The Connectors web part is available only on group-connected team sites. It is not available on Communication sites or on any sites in SharePoint Server 2019.
Countdown timer
The Countdown timer web part displays a count down (or count up) to an event. You can add a title, set the date format, add a description, and a call to action button with a link.
Note: The Countdown timer web part is not available in SharePoint Server 2019.
Divider
The Divider web part inserts a line between other web parts to help break up your page and make it easier to read.
Document library
The Document Library web part displays a document library and customize it with your own title, view, and even size. Users with appropriate permissions can view or edit files directly from the web part, or can go to the full document library by clicking See all.
Embed
The Embed web part displays content on your page from other sites like YouTube videos. Depending on the site, you can either use the site's address or embed code that the site provides.
Events
The Events web part allows you to add and display upcoming events on your page. You can even include a map with location, online meeting information, and more.
File viewer
The File viewer web part insert a files on your page. File types you can insert include Excel, Word, PowerPoint, Visio, .PDFs, 3D Models, videos, and more.
Note: Note: In SharePoint 2019, file types that can be inserted are limited to Word, Excel, and PowerPoint (specifically .doc, .docx,. xls, .xlsx, .pot, .potx, .ppt and .pptx).
Group calendar
The Group calendar web part puts a group calendar right on your page so that it is easily visible to your readers.
Note: The Group calendar web part is not available in SharePoint Server 2019.
Hero
The Hero web part is a great way to bring focus and visual interest to your page. You can display up to five items in the Hero web part and use compelling images, text, and links to draw attention to each. The Hero web part is included by default on Communication sites, but you can also add the Hero web part to other pages.
Highlighted content
The Highlighted content web part dynamically displays content based on content type (documents, pages, news, videos, images, etc), filtering, or a search string. You can also set the scope of the search to a site or site collection, and sort the results.
Image
The Image web part on a page inserts an image on the page, either from your site, your OneDrive, or your hard drive.
Image gallery
The Image Gallery web part shares collections of pictures on a page. Simply select your images with the file picker or drag them onto the web part. Once you've created your collection, you can drag and drop the images to reorder them as needed.
Kindle Instant Preview
Have a book you want to recommend or promote on your page? The Kindle Instant Preview web part shares a preview of a Kindle book.
Note: The Kindle Instant Preview web part is not available in SharePoint Server 2019.
Link
The Link web part adds a link to an internal or external page, video, image, or document.
Note: The Link web part is not available in SharePoint Server 2019.
List
The List web part displays a list that you can customize with your own title, view, and even size. Users can view the list, or go to the full list by clicking See all.
List properties
The List properties web part connects to a list web part on the same page and display items from the list based on what a user selects.
Note: The List properties web part is not available in SharePoint Server 2019.
Markdown
The Markdown web part adds text to your page and format it using Markdown language.
Note: The Markdown web part is not available in SharePoint Server 2019.
Microsoft Forms
The Microsoft Forms web part can create surveys, quizzes, and polls on a page. You can also collect responses to your forms and show form results.
Note: The Microsoft Forms web part is not available in SharePoint Server 2019.
My feed
The My feed web part shows a mix of content from across Microsoft 365, based on what's likely to be most relevant to the current user at any given time.
News
The News web part keeps your team in the loop as well as engages them with important or interesting stories. You can quickly create eye-catching posts like announcements, people news, status updates, and more that can include graphics and rich formatting.
Organization chart
Use this web part to show a visual organization chart by choosing a person to build the chart around. You can specify how many reporting levels up you want to show.
Page properties
The Page properties web part provides details about your page, such as title, date, content type, and more.
Note: The Page properties web part is not available in SharePoint Server 2019.
People
The People web part displays a selected group of people and their profiles on your page. It can be used for contact information, team information, presenters, and more.
Planner
The Planner web part adds your team's tasks and assignments on a page using Microsoft Planner.
Note: The Planner web part is available only on group-connected team sites. It is not available on Communication sites or on any sites in SharePoint Server 2019.
PowerApps
PowerApps is a service that lets you build business apps that run in a browser or on a phone or tablet, with no coding experience required. Once you have created or customized an app using the service, you can add it to your SharePoint page with the PowerApps web part. Just enter the app's web address or the app ID, and then resize the app to fit the page.
Note: The PowerApps web part is not available in SharePoint Server 2019.
Power BI report
The Power BI web part easily embeds an interactive Power BI report on your page. The embedded reports are fully secure so you can easily create secure internal portals.
Note: The Power BI web part is not available in SharePoint Server 2019.
Quick chart
The Quick Chart web part adds simple charts to your page. Enter your data points, add labels, pick your chart type -- column or pie -- and publish.
Quick links
The Quick Links web part "pins" items to your page for easy access.
Recent documents
The Recent documents web part displays documents that have been recently added or edited.
Note: The Recent documents web part is not available in SharePoint Server 2019.
Saved for later
Users can "save" pages, news posts, and documents to view later in SharePoint. They can then easily view what they saved with the Saved for later web part.
Important: Only pages and news posts can be saved for later in the browser. In the SharePoint mobile app, you can also save documents for later.
Site activity
The Site Activity web part automatically shows recent activity on your site, such as files uploaded, edits made, lists and libraries created, and so on. Just add the web part, and the latest activity is pulled in automatically.
Sites
The Sites web part showcases sites on a page. You can select specific sites to show, or have sites show dynamically based on a hub site association or on a user's frequently used sites.
Note: The Sites web part is not available in SharePoint Server 2019.
Spacer
The Spacer web part allows you to control vertical space on your page.
Stream (classic)
The Stream (classic) web part displays a video right on your page from your organization's Microsoft Stream (classic) video portal.
Text
The Text web part adds paragraphs and tables to your page. Formatting options like styles, bullets, indentations, highlighting, and links are available.
The Twitter web part shows tweets that are relevant to you or your audience right on your page.
Note: The Twitter web part is not available in SharePoint Server 2019.
Weather
The Weather web part shows the current weather on your page.
Note: The Weather web part is not available in SharePoint Server 2019.
World clock
The World clock web part shows the time in different locations around the world.
Note: The World clock web part is not available in SharePoint Server 2019.
Yammer
The Yammer web part enhances collaboration by embedding Yammer conversations on your page, if your organization has an active Yammer network (for example: www.yammer.com/contoso.com).
YouTube
The YouTube web part easily embeds YouTube videos right on your page.
Note: The YouTube web part is not available in SharePoint Server 2019
Web parts you can connect
You can connect some web parts to each other to create an interactive and dynamic experience for your page viewers. For example, you can connect a Document library web part to a File viewer web part. When a user clicks a file name in the Document library list, the File viewer shows the contents of that specific file. Or, connect a List web part or Document library web part to an Embed web part, and add custom code for a variety of dynamic experiences.
Web parts you can connect include: the List properties web part, File viewer web part, and Embed web part.
For information and examples, see Connect web parts in SharePoint.
Web part maintenance mode
Having trouble with web parts you've put on a page? Try using using web part maintenance mode to help troubleshoot the issue.
No comments:
Post a Comment