When you compose, reply to, or forward an email message, and the message body (including the text) appears larger or smaller than the size that you typically see, you might have changed the zoom view setting.
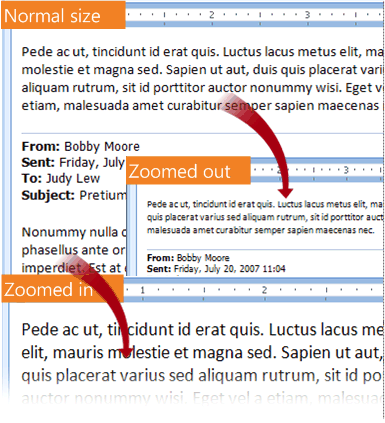
The zoom affects only the current item. When you select another item or folder, the Reading Pane returns to the default 100% size.
There are two ways to temporarily increase or decrease the zoom level in the Outlook Reading Pane.
-
Use the Zoom control at the right, bottom of the Outlook window.

-
If you are using a mouse with a wheel control, click the Reading Pane, press Ctrl, and roll the scroll wheel. Rolling the wheel away from you makes the contents larger, rolling the wheel toward you makes the contents smaller.
If you want to persist your zoom setting, this is now possible if you have Outlook, version 1901 or higher, as part of a Microsoft 365 subscription. To set a zoom percentage, click on % at the bottom right corner of the Zoom control.
After clicking %, pick a zoom percentage, and then check the box marked Remember my preference.
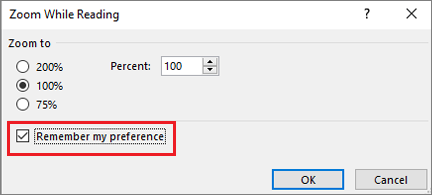
When you compose, reply, or forward an email there is also a new option for setting the zoom preference.
-
Compose a New Email.
-
Select Format Text > Zoom.
-
Set the Zoom to 100% (or your preferred percentage) and select OK.
Note: You can't change the text size for the Reading Pane header.
When the zoom view is changed, the setting is persistent on all future messages you compose, reply to, or forward.
Note: The zoom view setting doesn't affect how recipients will see the message. Messages always open at 100-percent zoom view size.
To adjust the contents when you are composing or reading a message, you have two options — use your mouse wheel button or the Zoom command on the ribbon. You can also change the size of contents in the Reading Pane.
Use a mouse wheel button to change the zoom
If you are using a mouse with a wheel control, you can use the wheel button to zoom in on, or out of, the body of a message.
-
Click the message body.
-
Press and hold CTRL while you rotate the wheel button to zoom in or out.
Use the ribbon controls to change the zoom
The zoom level of the message view can be changed in the ribbon.
-
Click the message body.
-
On the Message tab, in the Format group, click Zoom.
-
In the Zoom dialog box, under Zoom to, click 100% for the default size, or use the other options to specify a custom zoom size.
Change the size of contents in the Reading Pane
To change the size of contents in the Reading Pane, use the zoom slider control at the bottom of the window.

The zoom resets automatically to 100% when another item is selected. There is no way to permanently set the zoom level.
When the zoom view is changed, the setting is persistent on all future messages you compose, reply to, or forward.
Note: The zoom view setting doesn't affect how recipients will see the message. Messages are always opened at 100-percent zoom view size.
Use a mouse wheel button to change the zoom
If you are using a mouse with a wheel control, you can use the wheel button to zoom in on, or out of, the body of a message.
-
Click the message body.
-
Press and hold CTRL while you rotate the wheel button to zoom in or out.
Use the ribbon controls to change the zoom
The zoom level of the message view can be changed in the ribbon.
-
Click the message body.
-
On the Format tab, in the Zoom group, click Zoom.
-
In the Zoom dialog box, under Zoom to, click 100% for the default size, or use the other options to specify a custom zoom size.
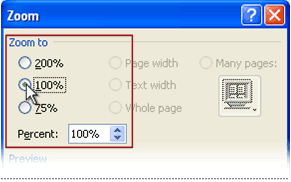
Note: When the zoom view is changed, the setting is persistent on all future messages you compose, reply to, or forward.
No comments:
Post a Comment