Misplaced sections appear in a notebook when OneNote tries to sync changes to a notebook section, but can't find the section file. When that happens, a Misplaced Sections icon appears in your Notebook list.
Misplaced sections will stay in the shared notebook until OneNote finds the new location of the section, or until you or someone else moves or deletes the misplaced section.
Note: Moving and deleting misplaced sections is different than rearranging a section or deleting a section that you don't want.
Move a misplaced section to another notebook
If a section in a shared notebook can't be synced, but you want to keep the information it contains, move the unsynced section to another notebook.
-
Click Misplaced Sections in the Notebooks list.
-
Right-click the tab of the misplaced section that you want to move, and then choose Move or copy.
-
In the Move or Copy Section dialog box, select the notebook or location you want to move the section to.
Delete a misplaced section from your notebook
If you intentionally delete a section and no longer need to sync or save changes to it, you can delete the misplaced section.
-
Click Misplaced Sections in the Notebooks list.
-
In the list of misplaced sections, right-click the name of the section you want to delete, and then choose Delete.
Important: When you follow the previous steps, you delete a section permanently. If you aren't sure you want to do that, move the section to another part of your notebook instead.
The Misplaced Sections icon will appear near the bottom of the Navigation Bar, above the All Notebooks icon:
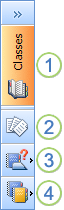
1. Notebook icon
2. Unfiled Notes icon
3. Misplaced Sections icon
4. All Notebooks icon
Misplaced sections may also appear in the following situations:
-
You made changes to a section that was deleted in the shared location by another user.
-
You made changes to a section that was moved to a different location by another user. If the section was moved to another shared notebook that is open on your computer, OneNote can rediscover the section file and properly synchronize your changes to it at the new location. In this case, the Misplaced Sections icon disappears after the changes are synchronized.
Misplaced sections remain in the shared notebook until OneNote discovers the new location of the section, or until you or another user moves or deletes the misplaced section.
Move a misplaced section to another notebook
If a section in a shared notebook can no longer be synchronized but you want to keep the information that it contains, you can move the unsynchronized section to another notebook. This removes it from the shared notebook while preserving its contents.
-
Right-click the tab of the misplaced section that you want to move, and then click Move on the shortcut menu.
-
In the Move Section To dialog box, do one of the following:
-
To move the current section in front of another section tab, click the target section tab in the list, and then click Move Before.
-
To move the current section behind another section tab, click the target section tab in the list, and then click Move After.
-
To move the current section into a section group or into a notebook without any existing sections, click the target section group or notebook in the list, and then click Move Into.
Tip: To create a new section group, select a location in the list, and then click Create New Section Group before you move the current section.
-
Delete a misplaced section from your notebook
If a section in a shared notebook was intentionally deleted and you no longer need to synchronize or save your changes, do the following:
-
At the bottom of the Navigation Bar, click Misplaced Sections
 .
. -
In the list of misplaced sections, right-click the name of the section that you want to delete, and then click Delete.
Important: When you delete a misplaced section, the information it contains is permanently discarded. If you are not sure whether to permanently discard a misplaced section, you can move it to another part of your notebook instead of deleting it.
No comments:
Post a Comment