You can print email messages, attachments, and calendars in Outlook on the web.
Print email messages in Outlook on the web
-
Select the message that you want to print.
-
At the top of the page, select
 > Print.
> Print. -
A preview of your message will open. At the top of the window, select Print.
-
In the Printer dialog box, choose the printer you want to use, and select Print.
Print email attachments
To print email attachments, you can download and save the attachments to your local computer or OneDrive and then open them with the appropriate program. For example, you can open and print .doc files from Word, and you can open and print .pdf files from Adobe Reader.
-
Open the message that contains the attachment you want to print.
-
Below the attachment, select Download.
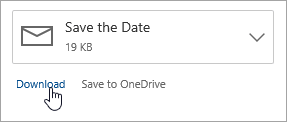
-
After the file has downloaded, open it with the appropriate program and choose the option to print. For example, open a .doc file in Word and then print.
Print calendars
You can print a calendar view in Outlook on the web.
-
Select Calendar
 at the bottom of the page.
at the bottom of the page. -
Choose the Day, Work week, Week, or Month view at the top of the window.
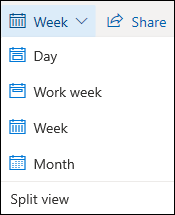
-
Go to the dates you want to print.
-
At the top of the page, select Print.
-
A preview of your calendar will open in a new window. You can change which calendar you want to print, the view that you want, and the time range. You can also turn the mini calendar that prints at the top of the page on or off. Select Print.
Note: By default, all calendars currently selected will be printed. To print a specific calendar, select the drop-down menu under Calendar in the Print window.
-
After you've selected the settings you want, select Print.
-
In the Print dialog box, choose the options you want, and then select Print.
No comments:
Post a Comment