| Important Access Services 2010 and Access Services 2013 are being removed from the next release of SharePoint. We recommend you do not create new web apps, and migrate your existing apps to an alternative platform, such as Microsoft Power Apps. |
When you create an Access app from a template, or just by importing tables, the app's ready to use right away. But that doesn't mean it's perfect for the job you're trying to do. You'll probably want to make some changes to your app such as adding more controls or moving controls to different positions.
Note: This article doesn't apply to Access desktop databases. For more information about creating forms in desktop databases, see create an Access form.
While you're using the app in the browser, make some notes about the changes you'd like to see on which views, then:
-
Click Settings > Customize in Access in the upper right corner of your browser window.
Note: If you don't see Customize in Access, you either don't have permission to customize the app, or the app has been locked.
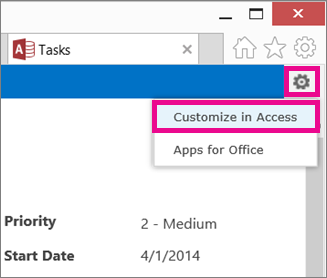
-
Click Open when prompted by the browser.
If you have Access installed, it'll open and display the design environment.
-
On the left side of the screen, click the table caption name in the Table Selector whose view you want to change, and then click the view that needs changing.
-
Click the Edit button in the middle of the view.
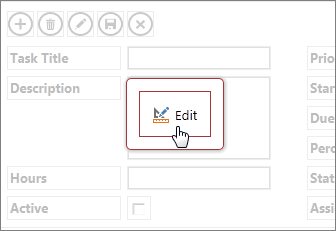
Now you can start changing the design of the view. Some of the things you can do here:
-
Move, resize, or delete controls. (Note that deleting a control on a view doesn't delete the underlying data—just it's display on this view).
-
Add controls from the ribbon: Click a control in the Controls gallery and Access places the new control in the view.
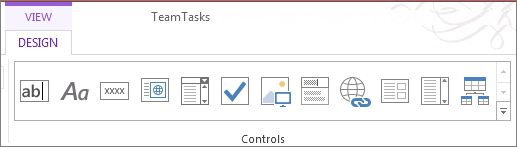
-
Add controls from the Field List: Double-click or drag a field into the view.
-
Change the properties of a control by selecting it and clicking the Data or Formatting buttons that appear next to the control.
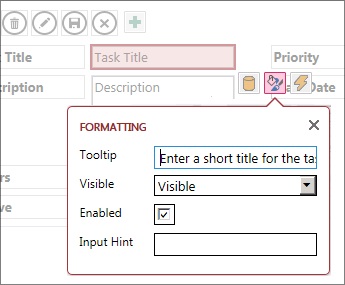
-
Add a macro to a control by selecting it and clicking the Actions button that appears.
-
Add custom action buttons to the Action Bar at the top of the view.
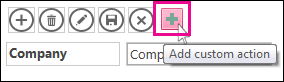
Once you're done making changes, click Save and then Home > Launch App to see your design changes in your browser.
App-level changes
-
Rename a view's caption, duplicate, or delete a view by clicking its name in the View Selector, then clicking the Settings/Actions button that appears:
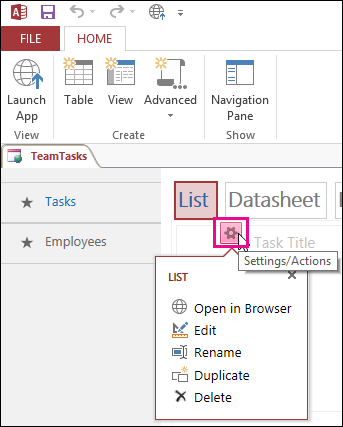
-
Add a new view by clicking the Add button (+) to the right of the View Selector.

-
Import data from an Access database into an Access web app by clicking Home > Table, then clicking the type of data to import under Create a table from an existing data source.
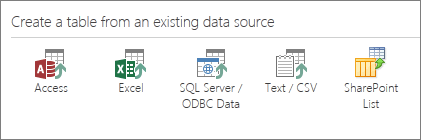
No comments:
Post a Comment