While you can always choose where to save files that you create, your computer settings include default save locations for your Desktop, Documents, and Pictures files.
During Windows 10 setup, you should have seen a "Back up your files with OneDrive" screen telling you about the benefits of saving your files to OneDrive. (Before July 2019, the screen said, "Protect your files with OneDrive.") If you clicked Next, you set up OneDrive as your default save location. If you clicked the "Only save files to this PC" option, you set up your PC as the default save location. You can change this default save location any time.
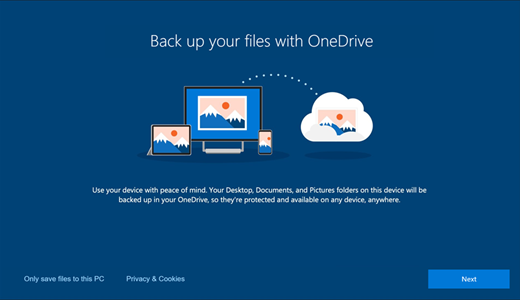
Whether you save by default to your computer or to OneDrive, all your files are available on your PC. The OneDrive app built in to Windows 10 synchronizes your files between OneDrive and your computer, so they're backed up, protected, and available on any device. You can use Files On-Demand to free up space or to make sure files or folders are always available on your device, even when you're offline.
Tip: To move a file between a folder in your PC and a folder in OneDrive, use File Explorer or the OneDrive app to drag the files where you want them.
Set where your files are saved
You can change your default save setting any time. If you want to change where your files are saved by default, use the OneDrive app settings below. If you want to move your entire OneDrive to a different location (e.g., an external drive), see Change the location of your OneDrive folder.
-
Select the OneDrive cloud icon in the notification area, at the far right of the taskbar.
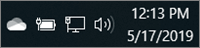
Note: You might need to click the Show hidden icons arrow
 next to the notification area to see the OneDrive icon. If the icon doesn't appear in the notification area, OneDrive might not be running. Select Start, type OneDrive in the search box, and then select OneDrive in the search results.
next to the notification area to see the OneDrive icon. If the icon doesn't appear in the notification area, OneDrive might not be running. Select Start, type OneDrive in the search box, and then select OneDrive in the search results. -
Select
 Help & Settings > Settings.
Help & Settings > Settings.
-
On the Backup tab, under Important PC Folders, select Manage backup and follow the instructions to back up your Documents, Pictures, and Desktop folders with OneDrive.
No matter which default setting you choose, you still can select the save location you want each time you save a file. When you click Save for new files or Save As for existing files, click OneDrive or This PC and then pick a folder to save your file to.
Important: If you stop protecting a folder, that folder on your PC may suddenly look empty. This is because the Desktop, Documents, and Pictures folders exist both under This PC and OneDrive, which might make them easy to mix up. When you stop protecting a folder, existing files stay in OneDrive and new files save to your PC.
Need more help?
| | Get online help |
| | Contact Support |
| | Got feedback? Go to the OneDrive UserVoice. |



No comments:
Post a Comment