The Skype for Business default options are appropriate for small and casual meetings with coworkers. It's a good idea to change the options if you are inviting more than 10-15 people, want to control meeting permissions, or have invitees from other companies.
If you use Outlook, you can change options for all Skype for Business Meetings that you set up by clicking New Skype for Business Meeting in your Outlook Calendar, clicking Meeting Options on the ribbon, and then selecting the option(s) you want to use.
Tip: Regardless of whether you use Outlook, if you're a presenter in a meeting, you can change some options for that meeting, such as whether video is enabled and who is a presenter, during the meeting by clicking the people icon, in the meeting window, and then using the options on the Participants and Actions tabs.
These people don't have to wait in the lobby
You decide who gets into the meeting directly and who has to wait for you to let them in. If you have people wait, when the meeting starts, you'll see a list of people who are waiting and can grant or deny access.
| Who gets in directly? | What happens | Recommended when… |
| Only me, the meeting organizer | You are the only one who gets into the meeting directly. Everyone else has to wait until admitted. | You have a high security meeting and confidential information. |
| People I invite from my company | Only people who were invited to the meeting join the meeting directly. Everyone else has to wait until admitted. | You're discussing confidential information and want to allow only specific people to join. |
| Anyone from my organization | Anyone from your organization can get in to the meeting directly, even if not invited. | You don't have external participants and you are not discussing confidential information. |
| Anyone (no restrictions) | Anyone who has access to the meeting link gets in to the meeting directly. | You're inviting outside participants, and you're not discussing confidential information. |
Who's a presenter?
Here you can choose who gets to be a presenter in your meeting. Remember that all presenters have full control over the meeting and can share content, record the meeting, change the meeting options, mute people, and so on.
| Who's a presenter? | What happens | Recommended when... |
| Only me, the meeting organizer | Only you as the meeting organizer have presenter permissions. | Use when the participants don't have to interact with the meeting content. You can designate additional presenters during the meeting if you decide you want to. |
| Anyone from my organization | Anyone from your organization can be a presenter. | Suitable for causal meetings with your teammates, where all participants can share and modify content. |
| Anyone (no restrictions) | Everyone you invite can be a presenter. | Use when you have external participants and want them to present. |
| People I choose | You and the people you choose can be a presenter. | Use when you want specific people to be presenters. Note: When you select People I choose, click Choose Presenters, and then move the participants from the Attendee to Presenters side. External invitees and distribution lists can't be added as presenters, but you can give presenter permission to individuals when you are in the meeting. |
Do you want to limit participation?
If you are setting up a large event or want to eliminate interruption, you can mute all attendees, disable meeting IM or prevent them from using their webcam, by checking the boxes below:
-
Disable IM
-
Mute all attendees
-
Block attendees' video
These settings apply only to attendees. Presenters can always share audio in the meeting and video, if their accounts are enabled for it.
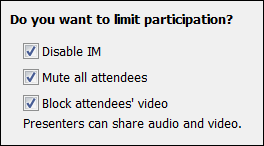
Phone
Skype for Business for Office 365 operated by 21Vianet doesn't include support for setting up meetings with call-in details. However, if you receive a meeting request that includes call-in details, you can call in to that meeting.
-
Forgot your Dial-in PIN (Personal Identification Number)
Most of the time, you don't need a PIN when you call into the meeting with a phone. You get connected directly, and your number shows up in the participant list. But, if you want to call in as the leader or an authenticated caller, you'll be prompted for your PIN and/or work number or extension.
Note: Dialing in as authenticated caller simply means that the meeting is secured, and you need to be identified before joining the meeting. After you're identified, your name, instead of your number, shows up in the participant list.
If you don't remember your PIN, in the meeting request, click Get your PIN now, and follow the instructions on the page to set it up or reset.
No comments:
Post a Comment