-
Select the shape you want to add a callout to.
If no shape is selected, the callout will be added at the middle of the current view, not associated with any shape.
-
On the Insert tab, in the Diagram Parts group, click Callout.
A menu of callout options opens.
-
Hold your mouse pointer over a callout to see a preview on the page, and click the one you want.
-
On the page, click the callout and type your text.
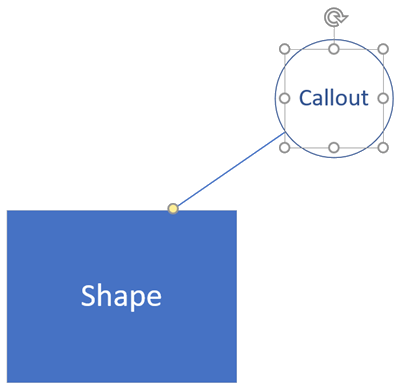
Callout coloring is based on the associated theme that's been applied to the drawing, keeping the callout stylistically alike the shapes on the page. To change the color of a callout, you must apply a different theme to the entire drawing.
When a callout is associated with a shape, the callout moves with the shape automatically, and if the shape is copied or deleted, the callout is copied or deleted too.
Callouts have a yellow control handle at the end of the callout line (as shown in the picture above); the control handle is visible when the callout is selected. Many callout styles have hidden lines by default, but the control handle is still visible when selected.
Associate a callout with a shape
If no shape is selected when you add a callout to a diagram, the callout is not associated with any shape. When you associate a callout with a shape, the line connecting them will automatically extend when you reposition the callout.
-
Click the callout's yellow control handle, drag it to the shape you want to associate the callout with, and drop the control handle on the shape.
-
Move the text part of the callout to where you want it in relation to the shape.
Callout shapes
Visio also has callout shapes in some stencils. These callouts can be connected to other shapes, but not associated with other shapes—the difference is that callout shapes do not move with the connected shapes, and are not copied or deleted with them.
No comments:
Post a Comment