You can animate the text, pictures, shapes, tables, SmartArt graphics, and other objects in your PowerPoint presentation.
Effects can make an object appear, disappear, or move. They can change an object's size or color.
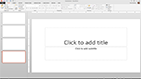
1:54
There's also a related video about animating text.
Tip: Check out these YouTube videos from Microsoft Creators for more help with animation!
Add animations to text, pictures, shapes, and more in your presentation
-
Select the object or text you want to animate.
-
Select Animations and choose an animation.
-
Select Effect Options and choose an effect.
Manage animations and effects
There are different ways to start animations in your presentation:
-
On Click: Start an animation when you click a slide.
-
With Previous: Play an animation at the same time as the previous animation in your sequence.
-
After Previous: Start an animation immediately after the previous one happens.
-
Duration: Lengthen or shorten an effect.
-
Delay: Add time before an effect runs.
Add more effects to an animation
-
Select an object or text with an animation.
-
Select Add Animation and choose one.
Change the order of animations
-
Select an animation marker.
-
Choose the option you want:
-
Move Earlier: Make an animation appear earlier in the sequence.
-
Move Later: Make an animation occur later in the sequence.
-
Add animation to grouped objects
You can add an animation to grouped objects, text, and more.
-
Press Ctrl and select the objects you want.
-
Select Format > Group > Group to group the objects together.
-
Select Animations and choose an animation.
Add animation to an object
-
Select the object that you want to animate.
-
On the Animations tab of the ribbon, in the Animation group, click the More
 button, and then select the animation effect that you want.
button, and then select the animation effect that you want.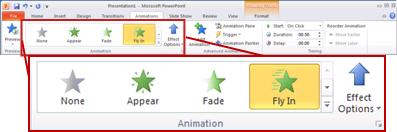
The most popular effects are shown. If you want even more choices, click a More option at the bottom of the gallery.
Select a heading below to open it and see the detailed instructions.
Change the speed of the animation effect
The speed of the effect is determined by the Duration setting.
-
On the slide, select the animation effect that you want to change.
-
On the Animations tab, under Timing options, in the Duration box, enter the number seconds that you want the animation effect to last.
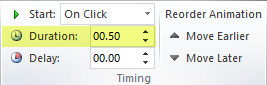
(Maximum: 59 seconds. Minimum: .01 seconds. You can type a duration or use the up or down arrows to select a standard incremental value.)
Change how the animation effect starts
-
On the slide, select the animation effect that you want to change.
-
On the Animations tab, under Timing options, open the Start list, and choose one of the three options described below:
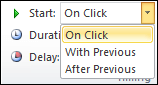
Select
To start the animation effect
On Click
When you click the slide
With Previous
At the same time as the previous animation effect in the list. (One click starts two or more animation effects at the same time.)
After Previous
Immediately after the previous animation effect in the list finishes playing. (No additional click is required to make this animation effect start.)
Set the time between animation effects
The Delay option determines how much time elapses before a specific animation effect begins—either after you click or after a prior animation effect concludes.
-
On the slide, select the animation effect that you want to change.
-
On the Animations tab, under Timing options, in the Delay box, specify an amount of time in seconds.

Change the order of the animation effects on a slide
To reorder a set of animations on a slide:
-
Open the Animation pane: On the Animations tab, in the Advanced Animation group, select Animation Pane.
-
In the Animation pane, select the animation effect that you want to reorder.
-
On the Animations tab of the ribbon, in the Timing group, under Reorder Animation select one of these options:
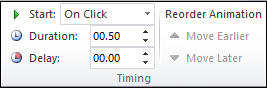
-
Select Move Earlier to move the effect up one place in the animation order.
-
Select Move Later to move the effect down one place in the animation order.
You can select an option multiple times, if necessary, to move your selected effect to the appropriate place in the animation order.
-
Remove an animation effect
When you animate an object, a small numerical marker appears just to the left of that object to indicate the presence of an animation effect and its place in the sequence of animations on the current slide.
-
Select the numeral of the animation that you want to remove.
-
Press the Delete key on your keyboard.
For a more complete discussion, see Change, remove, or turn off animation effects.
Apply multiple animation effects to a single object
-
Select the text or object that you want to add multiple animations.
-
On the Animations tab, in the Advanced Animation group, click Add Animation.
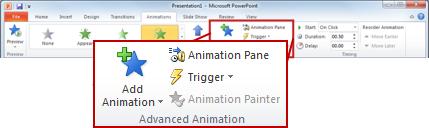
Test your animation effect
After you add one or more animation effects, to validate that they work, do the following:
-
On the Animations tab, in the Preview group, click Preview.

Copy animation effects from one object to another
Avoid having to manually animate several objects in the same way: Use the Animation Painter to copy animations from one object to another. For full details and a quick video demonstration, see Duplicate animations with the Animation Painter.
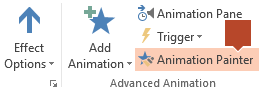
Add animation to text, an object, or a chart
-
Select the item that you want to animate, click the Animations tab, and then choose one of the following:
If you want an item to
Click here on the Animations tab of the ribbon
Appear on the slide

(Click the right arrow to see more choices)
Receive emphasis

Exit the slide

Follow a defined path

You can apply more than one animation to a single object. Simply select the object again and apply an additional effect.
Each animation effect is represented on the slide by a number  next to the object, which indicates the order that it will play in. If two animation effects are set to play at the same time, they are represented by a numbered stack
next to the object, which indicates the order that it will play in. If two animation effects are set to play at the same time, they are represented by a numbered stack  .
.
Edit animation effects
To change, remove, or reorder animation effects:
-
Select the slide you want, and then on it, click the number of the animated effect you want to revise.
-
The Animations pane at the right shows all the animations on the slide.

Here you can:
-
Reorder or remove animations in Play From
-
Change how the animation works, or add a sound in Effect Options
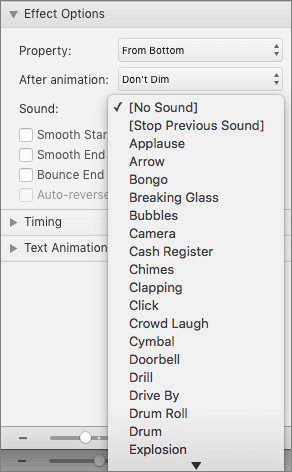
-
Change how the animation starts and how long it lasts in Timing
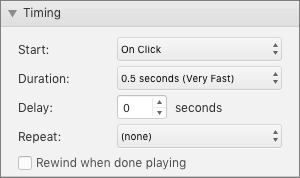
-
To display a blank chart at the beginning of the animation, with the animation effect selected in the Animation Pane, under Chart Animations, select the Start animation by drawing the chart background check box.
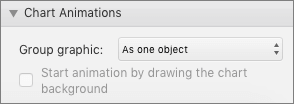
-
Choose Play From to preview your changes.
See also
Animate text and objects with motion paths
Change or remove animation effects
Apply an animation
-
Select the object or text on the slide that you want to animate.
An "object" in this context is any thing on a slide, such as a picture, a chart, or a text box. Sizing handles appear around an object when you select it on the slide. (For animation purposes, a paragraph within a text box is also an object, but it won't have sizing handles when you select it; instead the entire text box has sizing handles.)
-
On the Animations tab of the ribbon, open the gallery of animations, and select the one you want.
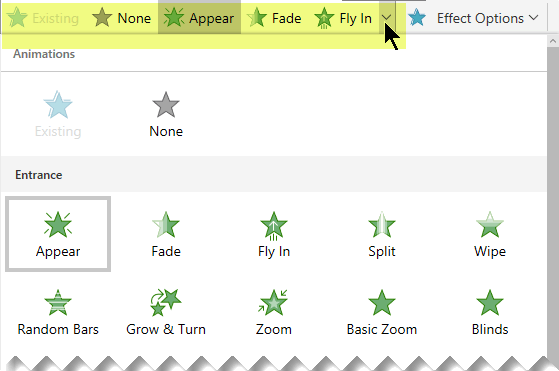
-
On the Animations tab, open the Effect Options list to select from among the available options. Effect options are available for text or for choosing the direction or intensity of an animation. (Not all animations have Effect options.)
-
To preview the animation, on the Slide Show tab of the ribbon, select Play from Beginning.

(If you've turned off the Simplified Ribbon, you don't have a Slide Show tab; instead use the View tab to start Slide Show.)
-
In Slide Show view, click the slide to make an animation effect play.
Remove an animation effect
-
Select the animated object.
-
On the Animations tab of the ribbon, open the gallery of animations and select None.
Change the order of animation effects
When you animate an object, a small numerical marker appears just to the left of that object to indicate the presence of an animation effect and its place in the sequence of animations on the slide. These markers appear when the Animation tab of the ribbon is selected.
-
On the slide, select an animated object.
-
On the Animation tab of the ribbon, in the Timing group, click Move Earlier or Move Later.
Each click changes the object's position in the order by one increment. The numbering in the animation markers changes to reflect the ordering of the effects.
See Also
Make text appear one line, one word, or one letter at a time
Add an animated GIF to a slide
Apply multiple animation effects to one object
Add a motion path animation effect
Microsoft Office Tutorials: Animate Text Or Objects >>>>> Download Now
ReplyDelete>>>>> Download Full
Microsoft Office Tutorials: Animate Text Or Objects >>>>> Download LINK
>>>>> Download Now
Microsoft Office Tutorials: Animate Text Or Objects >>>>> Download Full
>>>>> Download LINK y8