Add a shape
-
Select a category in the Shapes pane:
More Shapes, Quick Shapes, ...
-
Select a shape and drag it to the drawing page.
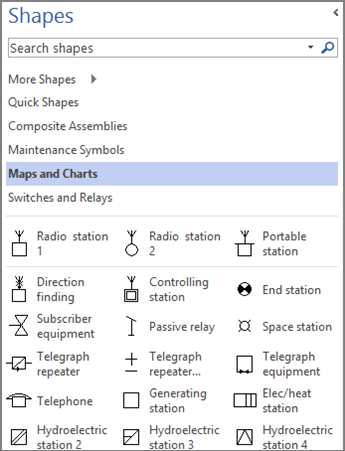
Add and automatically connect shapes
-
Point to a shape until the AutoConnect arrows appear around the shape.
If you don't see the AutoConnect arrows, select View > AutoConnect.
-
Point to the arrow that points the direction you want to add a shape, and select a shape from the mini toolbar.
If you want a shape that isn't on the mini toolbar, drag a shape from the Shapes pane to an AutoConnect arrow.
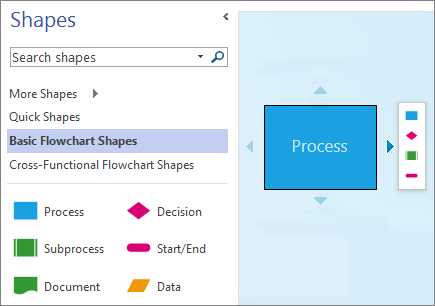
Connect shapes
-
Select Home > Connector.
-
Drag a connector from one shape to another.
-
When you're done, select the Pointer Tool.
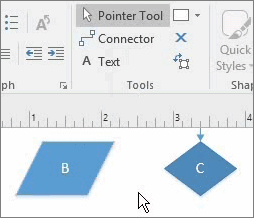
Add text to a shape
-
Select the shape.
-
Type the text.
-
When you're done, click outside the shape or press Esc.
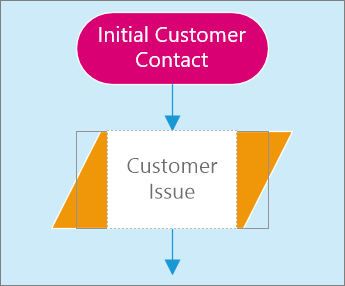
No comments:
Post a Comment