Update completed tasks quickly
You can quickly update your project's tasks to 100% complete or the scheduled percent complete.
For example, your project is going well and most of your tasks are on track. Rather than updating each task in your project daily, you update the tasks to their scheduled percent complete weekly, and then modify the percent complete for those tasks that are either behind or ahead of schedule.
Quickly update tasks to 100% complete
If you have tasks in your project that have been completed as scheduled, you can quickly update them all to 100% percent complete for the current date, a status date, or a date that you specify.
Update tasks to 100% complete for the current or status date
-
On the Task tab, in the View group, click Gantt Chart.
-
Hold CTRL and click each of the tasks in the list that you want to update.
Tip: If the tasks that you want to update are listed consecutively, you can click the first task, hold SHIFT, and then click the last task to select the series.
-
In the Schedule group click 100% Complete.
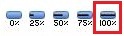
Update tasks to 100% complete for a specific date
When you perform this procedure, previously-entered percentage of completion values for tasks with finish dates earlier than the complete-through date are replaced by 100%.
-
On the Task tab, in the View group click Gantt Chart.
-
To update specific tasks, hold CTRL and click each task in the list. You can select up to 10 tasks.
Tip: If the tasks that you want to update are listed consecutively, you can click the first task, hold SHIFT, and then click the last task to select the series.
Important: If you want to update all tasks in the list, you do not need to select the tasks.
-
On the Project tab, in the Status, group, click Update Project.
-
The Update Project dialog appears. Click Update work as complete through, and then type or select the date through which you want progress updated.
Important: If you don't specify a date, Project uses the current or status date.
-
Click Set 0% or 100% complete only.
-
If you are updating specific tasks, click Selected Tasks. If you are updating all tasks in the project, click Entire Project.
-
Click OK.
Quickly update tasks to scheduled percent complete
If you have several tasks in your project that are currently on schedule or were completed on schedule, you can update the scheduled percent complete for the current date, a status date, or a date that you specify.
Update tasks to scheduled percent complete for the current or status date
-
On the Task tab, in the View group click Gantt Chart.
-
Hold CTRL and click each of the tasks in the list that you want to update. You can select up to 10 tasks.
Tip: If the tasks that you want to update are listed consecutively, you can click the first task, hold SHIFT, and then click the last task to select the series.
-
In the Schedule group, click Mark on Track.
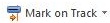
Update tasks to scheduled percent complete for a specific date
-
On the Task tab, in the View group click Gantt Chart.
-
If you want to update only specific tasks, hold CTRL and click each of the tasks in the list. You can select up to 10 tasks.
Tip: If the tasks that you want to update are listed consecutively, you can click the first task, hold SHIFT, and then click the last task to select the series.
Important:
If you want to update all tasks in the list, you do not need to select the tasks.
-
On the Project tab, in the Status, group, click Update Project.
-
The Update Project dialog appears. Click Update work as complete through, and then type or select the date through which you want progress updated.
-
Click Set 0% - 100% complete.
-
If you are updating specific tasks, click Selected Tasks. If you are updating all tasks in the project, click Entire Project.
No comments:
Post a Comment