Customize, save, and apply a theme in Word for Mac
Themes provide a complete design for your document, including background designs, font styles, colors, and layouts. You can customize the themes that come with Office and save them so you can use them over and over again.
-
If you haven't already applied a theme, on the Design tab, click Themes, and then click the one you want to use.

-
Customize the theme any way you like by changing the colors, fonts, paragraph spacing, watermark, background colors, or page borders on the Design tab.

-
On the Design tab, click Themes, and then click Save Current Theme.
-
In the Save Current Theme dialog box, type a name for your new theme and click Save.
-
To apply your theme in another document, on the Design tab, click Themes, and then select the theme from the Custom section.
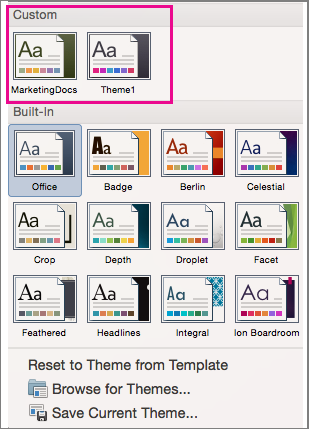
In Office for Mac 2011, you create a custom theme in PowerPoint and then use it in Word or Excel.
To learn how to create a theme in PowerPoint, see Customize and save a theme in PowerPoint for Mac.
Note: Themes work more effectively when text is formatted by applying styles. For more information about how to apply a style, see Customize styles in Word for Mac.
Apply a custom theme in Word or Excel
-
Open the document that you want to apply the new theme to.
-
On the Home tab, under Themes, click Themes, and then under Custom, click the theme that you created in PowerPoint.

No comments:
Post a Comment