Quick Start: Type and format text
Whether you start your document from a blank page or a template, you add content of your own by typing text and formatting it. You can apply formatting to whole paragraphs, as well as to particular words or phrases, to make them stand out.
How?
| | Type your text. The positioning and font of the text depends on the settings of the template you are using. Even a blank document has settings for how the text looks. By default, Word Starter displays text in a blank document in the Calibri, 11-point font. Paragraphs are aligned on the left, with a blank line between paragraphs. |
| | To make the document easier to read quickly, try adding headings that label where you're switching to a new topic.
|
| | To supplement the formatting you can do with the gallery of styles, you can select the text you want to format, and then choose a command from the Font group of the Home tab. You have many choices here, including:
|
Next steps
Text formatting commands and the gallery of styles give you many options for giving your document a polished, cohesive look. You can also update the color and font scheme all at once by applying a theme. To learn how, see Apply themes to Word documents.
Tip Office.com is continuously updated with new content, including how-to articles, videos, and training courses. If the bottom of the Help Viewer says Offline and you are connected to the Internet, click Offline, and then click Show content from Office.com.


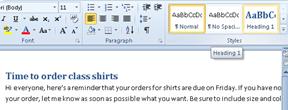
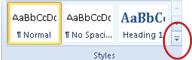


No comments:
Post a Comment