Show or hide slide thumbnails
Whether you are editing slides in the Slide pane, working with slide thumbnails, or creating an outline for your presentation, you can easily maximize your working space. You can show or hide, or narrow or widen, the pane that contains the thumbnail views of your slides.
Show or increase the size of slide thumbnails
When the slide thumbnails on the left are hidden or in a narrowed position, do the following to show or widen them:
-
On the View tab, in the Presentation Views group, click Normal.
-
Point to the splitter bar between the Slide pane and the thumbnails, and then drag the splitter bar to the right.
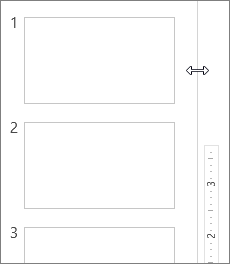
If the thumbnails are hidden, you will see a collapsed Thumbnails menu; click it to show slide thumbnails again.
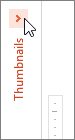
Hide or decrease the size of slide thumbnails
To maximize your editing space in the Slide pane, you can hide or narrow the slide thumbnails on the left.
-
On the View tab, in the Presentation Views group, click Normal.
-
Drag the splitter bar to the left until the slide thumbnails are the size you want, or until they are completely hidden.
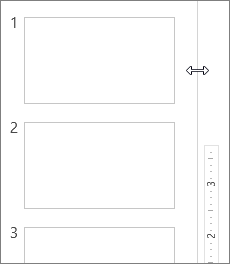
Show or widen the Outline or Slides tab
When the pane that contains the Outline and Slides tabs is hidden or in a narrowed position, do the following to show or widen it:
-
On the View tab, in the Presentation Views group, click Normal.
-
In Normal view, point to the splitter bar between the Slide pane and the pane that contains the Outline and Slides tabs, and then drag the splitter bar to the right.
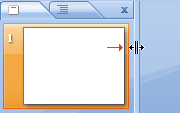
Note: If the pane that contains the Outline and Slides tabs is hidden, the edge of the splitter bar is visible on the left side of the program window, and you can drag it as described in step 2.
Hide or narrow the Outline or Slides tab
To maximize your editing space in the Slide pane, you can hide or narrow the pane that contains the Outline and Slides tabs.
When the pane that contains the Outline and Slides tabs is showing or is overlapping the Slide pane to a large degree, do the following to hide or narrow it:
-
On the View tab, in the Presentation Views group, click Normal.
-
In Normal view, click the x in the upper-right corner of the pane to hide it, or point to the splitter bar between the Slide pane and the pane that contains the Outline and Slides tabs, and then drag the splitter bar to the left.
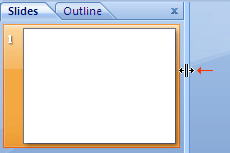
This feature isn't available in PowerPoint Online. Slide thumbnails are always available in a fixed-width pane on the left side of the browser window.
No comments:
Post a Comment