Change the ruler measurement units
-
On the Design tab, in the Page Setup group, click the Page Setup Dialog Box Launcher.
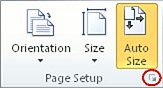
-
Click the Page Properties tab. In the Measurement Units list, select the units you want, and then click OK.
Change the spacing of ruler subdivisions
-
To change the spacing of ruler subdivisions, on the View tab, in the Show group, click the Ruler & Grid Dialog Box Launcher. In the Subdivisions lists, select the spacing you want.
What about pixels as measurement units?
For some types of drawings, you may want to change the measurement units to pixels. However, a pixel isn't a unit of measurement. A pixel is just a dot on a screen and the size of the dot varies for different screens. To simulate pixels, set the measurement units to points.
-
To change ruler measurement units, on the File menu, click Page Setup, and then click the Page Propertiestab. Under Measurement Units, click the units you want, and then click OK.
-
To change the spacing of ruler subdivisions, on the Tools menu, click Ruler & Grid. Under Subdivisions, click the spacing you want.
Note: For some types of drawings, you may want to change the measurement units to pixels. However, a pixel isn't a unit of measurement. A pixel is just a dot on a screen and the size of the dot varies for different screens. To simulate pixels, set the measurement units to points.
No comments:
Post a Comment