Reserve a resource in a group calendar
Note: This article has done its job, and will be retiring soon. To prevent "Page not found" woes, we're removing links we know about. If you've created links to this page, please remove them, and together we'll keep the web connected.
The group calendar enables you to reserve resources, such as conference rooms and audio-visual equipment. For example, you can find out the availability and reserve a conference room when you are scheduling a meeting. You can also reserve just a resource, such as teleconferencing equipment.
Note: To edit a list you must have at least the permissions obtained by being added to the default <Site Name> Members SharePoint group for the site.
Schedule an event and reserve a resource
-
In the calendar, in the ribbon, on the Events tab, point to New Event, click the down arrow, and then click Schedule and Reservations. If you want to just reserve only resources, such as teleconferencing equipment, click Reservations
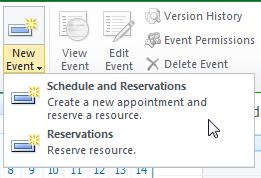
Note: If you do not see these options, reserving resources may not be enabled for the calendar. Contact you administrator.
-
In the Calendar – New Item dialog, type the Title for the event.
-
In Location, type where the event is going to occur. If the Location is a resource that you are going to reserve, skip this step for now.
-
Set the Start Time and End Time.
-
In Attendees, type or browse to the people and groups that you want to invite to the event.
-
In Resources, click the down arrow, and select the group of resources that you need, such as Conf Rooms. Select the resources that you need for the event, and click Add. You can hold down the Ctrl key to select multiple resources at the same time.
Tip: If you want which to find out if a type of resource is available, such as conference rooms, add them all to the meeting to find out which ones are available at the time you need.
-
In Check Double Booking, click Check to refresh Free/Busy.
-
The availability of people and resources is displayed in Free\Busy.
In the following example, Aamir is scheduling a meeting with Connie and Victor for 11AM. While conference room 100 is busy at that time, conference rooms 200 and 300 are available. Aamir removes conference rooms 100 and 200 from the meeting.
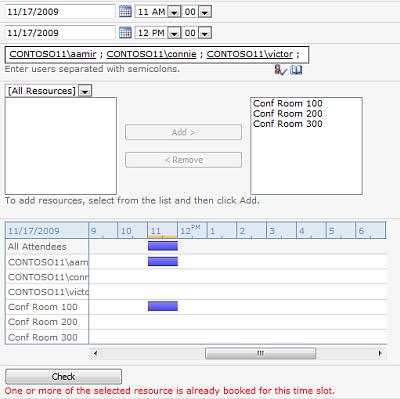
-
If the resource is the location where the event is taking place, such as a conference room, type the name of the conference room in Location.
-
Fill in the remaining event properties, as appropriate, and click Save.
Following is an example of the day view for the Team group calendar. Notice the meeting that Aamir scheduled for 11AM in Conf Room 300.
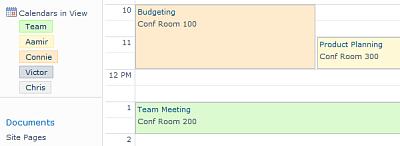
No comments:
Post a Comment