Look up someone's schedule in Outlook for Mac
If you have a Microsoft Exchange account, you can look up the schedule of someone in your organization.
The easiest way to see someone's schedule is to start a meeting invitation. After reviewing the person's schedule, you can close the meeting invitation without sending it.
-
Click Calendar in the Navigation Bar, and then click Meeting on the Home tab.
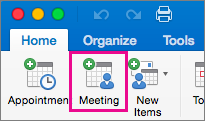
-
If you have more than one account in Outlook, on the From menu, select the Exchange account for the organization that you want.
-
On the To line of the new meeting, type the name or email address of the person whose schedule you want to look up.
-
Select their name from the Directory section of the search.
-
In the Starts field, enter the day for which you want to check the schedule.
-
On the Organizer Meeting tab, click Scheduling.
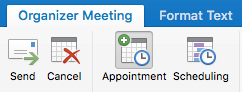
A calendar appears that shows the free/busy times for the organizer and the person on the To line.
-
To show all the hours in the day—not just the hours of your work day—clear the Show work hours only check box.
-
To delete the meeting without sending a meeting request, close the meeting window and choose Discard Invitation.
When you look up other people's schedules, the information you see reflects how they have set their free/busy status for each calendar event. If someone has a meeting on his or her calendar set to Show As "Free," you will not see that meeting in the calendar window.
This procedure instructs you to set up a meeting invitation. However, you can then delete the invitation without sending it.
-
On the Home tab, click New, and then click Meeting.
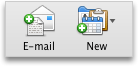
-
In the To box, type the name or address of the person whose schedule you want to look up.
-
If you have more than one account in Outlook, on the From menu, select the Exchange account for the organization that you want.
-
In the Starts field of the meeting, enter the day for which you want to check the schedule.
-
Click the Scheduling Assistant tab, which is located under the date and time text boxes.
A calendar appears that indicates the free/busy times for the person in the To box.
-
To show all the hours in the day — not just the hours of your work day — clear the Show work hours only check box.
-
To delete the event without sending it, close the meeting window.
Tip: When you look up someone else's schedule, the information that you see reflects how they have set their free/busy status for each event. If someone has marked a meeting status as "Free," you will not see that meeting on their calendar.
No comments:
Post a Comment