Align text or adjust the margins within a text box
In a text box in Word, you can align text horizontally or vertically, and you can adjust the margins to be narrower or wider. Horizontal alignment determines how the left and right edges of a paragraph fit between the margins, while vertical alignment determines the placement of the text between the upper and lower margins.
Align text horizontally
-
In the text box, select the text that you want to change the horizontal alignment for.
-
On the Home tab, click the alignment option that you want
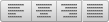 .
.
Align text vertically
You can align all the text in a text box with the top, middle, or bottom of the text box.
-
Click the outer edge of the text box to select it.
-
On the Shape Format tab, click Format Pane.
-
Click the Shape Options tab if it isn't already selected.
-
Click the text box icon
 , and then click Text Box.
, and then click Text Box. -
Choose Top, Middle, or Bottom from the Vertical alignment drop-down list.

Adjust the text box margins
-
Click the outer edge of the text box to select it.
-
On the Shape Format tab, click Format Pane.
-
Click the Shape Options tab if it isn't already selected.
-
Click the text box icon
 , and then click Text Box.
, and then click Text Box. -
You can adjust the left, right, top, and bottom margins.
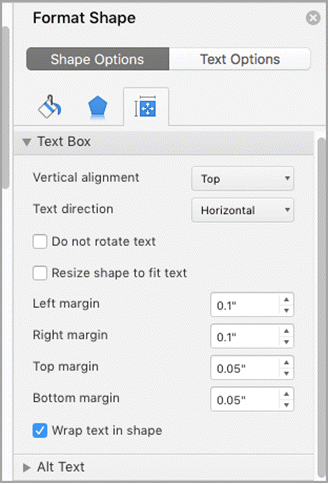
Align text horizontally
-
In the text box, select the text that you want to change the horizontal alignment for.
-
On the Home tab, under Paragraph, click the alignment option that you want
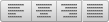 .
.
Align text vertically
You can align all the text in a text box with the top, middle, or bottom of the text box.
-
Click the outer edge of the text box to select it.
-
Click the Format tab (the purple contextual tab that appears next to the Home tab), and then under Text Box, click Change text alignment within the text box
 .
. -
Click the alignment option that you want.
Adjust the text box margins
-
Click the outer edge of the text box to select it.
-
On the Format menu, click Shape.
-
In the left pane of the Format Shape dialog box, click Text Box.
-
Under Internal Margin, adjust the measurements to increase or decrease the distance between the text and the outer border of the text box.
No comments:
Post a Comment