Change the time zone and language settings in Outlook.com
Choose your version for instructions
The instructions are slightly different depending on whether or not you're using the Outlook.com beta. Choose which version of Outlook.com you're using to see the troubleshooting steps that apply to you.
| IF YOUR MAILBOX LOOKS LIKE... | IF YOUR MAILBOX LOOKS LIKE... |
|---|---|
| | |
Instructions for the Outlook.com beta
Learn how to set your time zone, language, and the date and time format settings in the Outlook.com beta.
-
At the top of the page, select
 > View full settings.
> View full settings. -
Select General > Language and time.
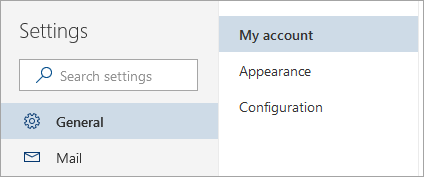
-
Select the language, date format, time format, and time zone you want to use.
-
Select Save.
Instructions for classic Outlook.com
Learn how to set your time zone, language, and the date and time format settings in Outlook.com.
-
At the top of the page, select
 > Options.
> Options. -
Under Options, select General > Region and time zone.
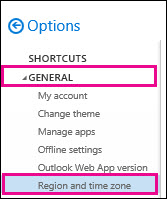
-
Under Region and time zones settings, select the language, date and time formats, and the time zone you want to use.
-
Select Save.
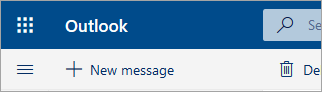
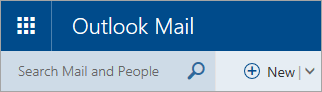


How to Delete Aol Email Account
ReplyDeleteAOL sign in helper