Start page numbers with something other than 1
Many documents begin with a basic cover page followed by a table of contents before the text of the document appears. Although it's common practice to set the page number for the first page of text to a value of 1, the choice to start with a different value is yours. If you're working with a document set, for example, your first document may start with "Page 1," and end at "Page 52." You then would want the first page in the second document in the set to start with "Page 53" because it's the next consecutive number.
Add a page number with a value greater than 1
Tip: You might find it helpful to view not only the contents of your header or footer area, but also the formatting marks in those areas. On the Home tab, in the Paragraph group, choose Show/Hide (¶) to turn on the display of formatting marks. Choose the button again to turn off the display.
-
Double-click in the header (top of page) area or the footer (bottom of page) area to open the Design tab under Header & Footer Tools.
-
If you're adding page numbers for the first time, choose Page Number, pick a location, and then choose a style in the gallery.

-
Choose Page Number > Format Page Numbers to open the Page Number Format dialog box.
-
Under Page numbering, choose Start at, type a number that you want to start with, and then choose OK.
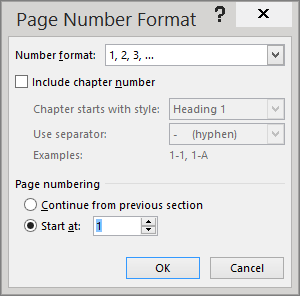
-
Choose Close Header and Footer or double-click anywhere outside the header or footer area.

No comments:
Post a Comment