Select and use Access 2007 templates
In this article
Overview
To make it easier to get started with an efficient database, Microsoft Office Access provides a variety of professionally designed database templates. Each template creates a complete end-to-end solution that you can either use without any modification or customize to suit your needs. Each template contains predefined tables, forms, reports, queries, macros, and relationships that can provide ideas for customizing your own database.
In addition, you can easily download other Access database templates from the Microsoft Office Online Web site by clicking links within Access. After you select a template and customize it to suit your needs, you can add data and begin navigating through the records.
Step 1: Select a template
You can either select one of the templates that is installed with Access, or browse for a template online.
Select an installed template
-
In the Getting Started with Microsoft Access window, under Template Categories, click Local Templates.
List of available templates
| Template | Use to |
| Assets | Keep track of assets, including asset details and owners. You can place assets in categories and record their condition, acquired date, location, and owner. |
| Contacts | Manage information about people that your team works with, such as customers and partners. You can track name and address information, phone numbers, e-mail addresses, and even attach a picture. |
| Events | Track upcoming meetings, deadlines, and other important events. Record a title, location, start time, end time, and description, and also attach an image. |
| Faculty | Manage important information about faculty members, such as telephone numbers, addresses, emergency contact information, and employment data. |
| Issues | Manage and track a set of issues or problems. You can assign, prioritize, and follow the progress of issues from start to finish. |
| Marketing Projects | Manage the details of a marketing project and schedule and monitor project deliverables. |
| Projects | Manage tasks and track the budget for one or more projects. |
| Sales Pipeline | Monitor the progress of prospective sales within a small group of sales professionals. |
| Students | Manage information about your students, including emergency contacts, medical information, and information about their guardians. |
| Tasks | Track a group of work items that you or your team needs to complete. |
| Northwind 2007 | Create an order tracking system. You need to remove the data included as sample. |
-
Click the template on which you want to model your database.
-
In the File Name box, type a name for your database.
-
To select a specific location for the new database, click the file icon next to the File Name box.
Tip: To link the database to a Windows SharePoint Services site, select the Create and link your database to a Windows SharePoint Services site check box.
-
Click Create.
Your new database is now ready to use, and you can choose to customize it as you want.
Select an online template
-
In the Getting Started with Microsoft Access window, do one of the following:
-
To browse all featured online templates, under Template Categories, click Featuring, and then select the template that you want.
-
To select an online template based on a theme, click a theme From Microsoft Online, and then select the template that you want.
-
-
In the File Name box, type a new name for the template, and then click the file icon next to the text box to select a specific location for the new database.
-
Click Download.
Tip: To link the database to a Microsoft Windows SharePoint Services site, select the Create and link your database to a Windows SharePoint Services site check box.
Your new database is now ready to use, and you can choose to customize it as you want.
Step 2: Customize a template
After you have selected your database template, you can customize it to suit your needs. A database that was created from a template contains a number of built-in, predesigned tables, forms, and reports that you can work with immediately. When you create a database from a template, Access creates the tables and other objects necessary to support the purpose for which the template was designed. In some cases, the database structure in the template is complex, and you might need to customize some parts of its structure. If you make design changes to the provided tables, you must take care not to invalidate any existing relationships. If you discover that you need to make significant changes to a template's structure, it might be easier to start with a blank database.
When you customize a template, try to avoid renaming any fields or tables. These fields and tables might be used in other database objects, such as forms and reports, and renaming them might prevent other database objects that refer to or rely on those field and table names from working as expected. Before you rename a table in the Navigation Pane, or rename a field in the Datasheet view or Design view, you should make sure that the Name AutoCorrect feature is turned on. The Name AutoCorrect feature automatically propagates name changes to fields, tables, forms, or reports to other objects throughout the database. The Name AutoCorrect setting is usually turned on by default for all new databases.
Customize a form or report
You can customize a template form or report in several ways. For example, you can change the format of a form by opening it in Layout view and then choosing a new format from the AutoFormat group (on the Format tab). You can also customize a form or report by adding new fields. When you add a field to a form or report, you create a control on that form or report. If you want to customize existing controls in a template, you can change the properties of those controls.
Add a new control to a form or report
-
In the Navigation Pane, right-click the form or report in which you want to add the control, and then click Design View.
-
Click the Design tab.
-
In the Controls group, click the control that you want to add, and then click Use Control Wizards.

-
Follow the steps in the wizard to create and customize the new control.
For more information about creating forms and reports, see the links in the See Also section.
Change a control
You can customize how an existing control appears in a form or report. To change a display format, you change a field's Format property. The field's Format property is then inherited automatically by controls that are based on that field in any new forms and reports that you create.
Set the display format in Datasheet view
-
Click the Microsoft Office Button
 , and then click Open.
, and then click Open. -
In the Open dialog box, open the database that contains the control that you want to change.
-
In the Navigation Pane, double-click the table that contains the field whose format you want to set.
The table opens in Datasheet view.
-
Click the field whose display format you want to set.
-
On the Datasheet tab, in the Data Type & Formatting group, click the arrow in the drop-down list next to Format, and then select a format.
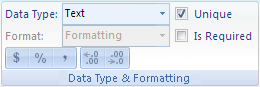
The field is displayed with the new display format applied.
Set the display format in Design view
-
Click the Microsoft Office Button
 , and then click Open.
, and then click Open. -
In the Open dialog box, open the database that contains the control you want to change.
-
In the Navigation Pane, right-click the table that contains the field whose display format you want to change, and then click Design View.
The table opens in Design view.
-
Click the field whose display format you want to set.
-
Under Field Properties, on the General tab, select a display format from theFormat list.
-
To save your changes, click Save on the Quick Access Toolbar.
Step 3: Add data to your new database
After you select a template and make any necessary customization, you can add data to your database by either importing or linking to external data.
Import data
You can import data in several formats, including Excel workbooks, Windows SharePoint Services 3.0 lists, Outlook address books, or other Access databases.
-
To import data, on the External Data tab, in the Import group, click the command for the type of file that you are importing.

Notes:
-
If you don't see an icon for the type of data that you want to import, click More, and then follow the instructions in the Get External Data dialog box.
-
If you still can't find a command to import your external data, you might need to start the program in which you originally created the data (you would do this outside of Access), and then use that program to save the data in a common file format (such as a delimited text file). Then, return to Access and use one of the external data commands to import that data.
-
-
On the last page of the wizard, you might be prompted to save the details of these import steps. Saving the details can be useful if you might be importing data from the same data source in the future. Select the Save Import Steps check box, enter the details, and then click Save Import. You can now repeat the same import at anytime by clicking Saved Imports in the Import group on the External Data tab. If you don't want to save the details of this import operation, click Close.
Link to data
When you link to data, the data continues to be stored in its original location and appears as a linked table in your new database. For most file formats, you can view and modify the data by using either Access or the original program that created the data, because they are both working with the same physical data. However, if the data is stored in an Excel workbook, you can only view the linked data in Access; you cannot modify it. To modify data in a linked workbook, you must use Excel.
-
-
Click the Microsoft Office Button
 , and then click Open.
, and then click Open. -
In the Open dialog box, select and open the database.
-
On the External Data tab, in the Import group, click the command for the type of file to which you want to link. For example, if you want to link to data in an Excel workbook, click Excel. If you don't see an icon for the type of data that you want to link to, click More.
The Get External Data dialog box appears.
Note: If you still can't find a command to link to your external data, you might need to start the program (you would do this outside of Access) in which you originally created the data, and then use that program to save the data in a common file format (such as a delimited text file). Then, return to Access and use one of the external data commands to link to that data.
-
In the Get External Data dialog box, click Browse to find the source data file, or type the full path of the source data file in the File name box.
-
Click the option that you want under Specify how and where you want to store the data in the current database.
For most file formats, a wizard starts. However, If you are linking to data in an Access database, the Import Object dialog box appears. Make your choices in the Link Tables dialog box, and then continue to step 7. Otherwise, continue to step 6.
-
Complete the steps in the wizard. The exact process that you follow will depend on the options that you choose.
-
Step 4: Locate records
After you import data into your database, you will need an efficient way to locate specific records. You can use the toolbar at the bottom of your database to locate records.
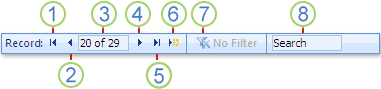
Use the navigation buttons to find records in a table or view.:
| Navigation button | Use to go to the |
| 1. | First record |
| 2. | Previous record |
| 3. | Specific record — Click in the text box, type the record number, and then press ENTER to display that record. Record numbers are counted sequentially from the beginning of the form or datasheet. |
| 4. | Next record |
| 5. | Last record |
| 6. | New (blank) record |
| 7. | Filter — This indicator shows whether a filter has been applied. If there is no filter applied or all filters have been cleared, the No Filter indicator is displayed. |
| 8. | Search box — Enter text in the Search box, and the first matching value is highlighted in real time as you enter each character. Use this feature to quickly search for a record. |
Additional options for locating records
You can also locate records using one of the following methods.
Go to a specific record
Some templates contain forms that have the option to view a particular record by using a Go to drop-down list. For example, the Contact Details form in the Contacts template and the Projects and Tasks form in the Marketing Projects template have this option. You can use this option to view a specific record from a drop-down list. If it is available, the Go to box is located in the upper-left section of the form.
-
Click the arrow next to the Go to list.

-
Click the record that you want to view.
Search for a specific record
Use the Find tab in the Find and Replace dialog box to search for specific records. You can search in a particular field or search an entire table or view.
Note: You can use the Find and Replace dialog box only if the table or view currently displays data.
-
Open the table that you want to search, and then click the field that contains the record that you want to find.
-
On the Home tab, in the Find group, click Find.

-
In the Find and Replace dialog box, type your search criterion in the Find What box.
-
In the Search list, select All, and then click Find Next.
For more information about using the Find and Replace dialog box, see the links in the See Also section.
Filter to display only a specific set of records
You can turn a filter on or off so that you can easily switch between filtered and unfiltered views of the same data.
You can apply a filter to limit the records that are displayed to only those that match your criteria. Applying a filter makes it easier to find the records that you want. For example, to quickly narrow the records displayed, right-click in a field whose value you want to match, and then select one of the Equals, Not Equals, Contains or Does Not Contain selection menu options.
-
Open the table or form that you want to add a filter to.
-
To ensure that a table or form is not already filtered, on the Home tab, in the Sort & Filter group, click Advanced, and then click Clear All Filters. If that command is not available (dimmed), no filter has been applied.

-
To apply a filter, click the field that you want to filter on and then, on the Home tab, in the Sort & Filter group, click Filter and select a filtering option.
-
To apply a filter that is based on a selection, open a table or form and navigate to the record that contains the value that you want to use as part of the filter. Then, click in the field.On the Home tab, in the Sort & Filter group, click Selection, and then click the filter you want to apply.
-
To apply a filter that is based a partial selection, select only the characters that you want. On the Home tab, in the Sort & Filter group, click Selection, and then click the filter you want to apply.
For more information about applying a filter, see the links in the See Also section.
Perform a customized search by using a query
You can use queries to perform customized searches, apply customized filters, and sort records. Queries can be saved and reused, and they can be used to build forms and reports. You can also use a query to find only the table records that you are interested in. The type of query that you create depends on the records that you want returned and if you want Access to do anything with the results.
-
On the Create tab, in the Other group, click Query Wizard.

-
Follow the steps in the Query Wizard.
For more information about creating queries, see the links in the See Also section.
No comments:
Post a Comment