Add or remove sections in a PowerPoint presentation
Much like you would use folders to organize your files, you can use sections to organize your slides into meaningful groups. You can assign each colleague a section to make slide ownership clear during collaboration. And if you're starting with a blank slate, you can use sections to outline the topics in your presentation.
Add a section
-
Right-click between the two slides where you want to add a section, and then click Add Section, or press Ctrl + <.
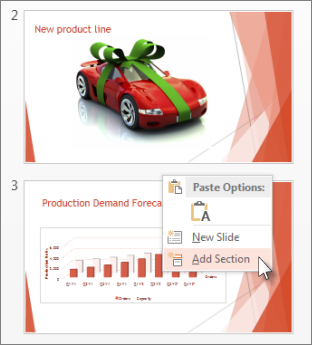
Rename a section
-
To rename an existing section, right-click the Untitled Section, and click Rename Section.
-
Enter a meaningful name for the section, and then click Rename.
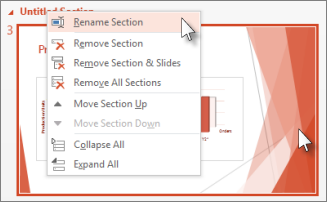
View all sections in a presentation
-
On the View tab, click Slide Sorter.
Tip: In Slide Sorter view, you'll see thumbnails of all the slides organized into sections.
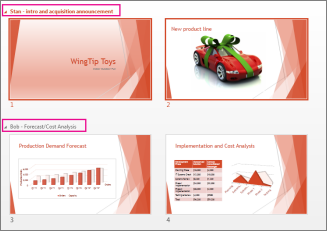
Move a section up or down in a list of slides
-
Right-click the section name that you want to move, and then click Move Section Up or Move Section Down.
Remove a section
-
Right-click the section name that you want to remove, and then click Remove Section.
No comments:
Post a Comment