You can create a folded booklet or newsletter that has 8.5-by-11-inch pages if your printer supports printing on 11-by-17-inch (or tabloid) paper. While this article refers to standard US letter-size pages (8.5 x 11), you can use this technique with any publication whose page size is half that of the paper size.
Set up the booklet or newsletter
-
Open the publication that you want to print as a folded booklet.
-
On the Page Design tab, click the Page Setup dialog launcher
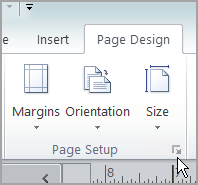
-
In the Page Setup dialog box, under Layout type, click Booklet.
-
Make sure that the Width is 8.5 and the Height is 11.
-
Under Margin Guides, change the margins if you want.
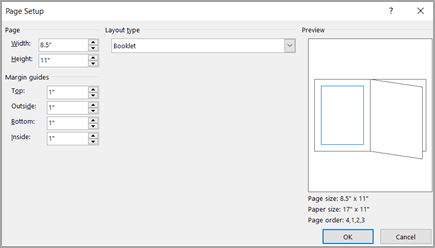
Under the booklet graphic, you should see the following (for a 4-page booklet):
-
Page size 8.5 x 11
-
Paper size 17 x 11
-
Page order 4, 1, 2, 3
-
-
Click OK.
-
If you are prompted to automatically insert pages, click Yes. Microsoft Publisher will insert pages so that the total number is a multiple of four, because one sheet of paper becomes four pages.
Note: Your booklet will print correctly only when the total number of pages is a multiple of four, but you don't have to place content on all four of the inserted pages. You can leave some of them blank.
Print the booklet or newsletter
-
Click File > Print.
-
In the Print dialog box, under Printer, select a printer that can print on 11 x 17 or tabloid paper.
-
Under Settings, select the following:
-
Print All Pages
-
Booklet, side-fold
-
Tabloid or 11 x 17
-
Landscape (Publisher 2010 only)
-
Manual 2-Sided Print, Flip sheets on short edge or Print on Both Sides, Flip sheets on short edge
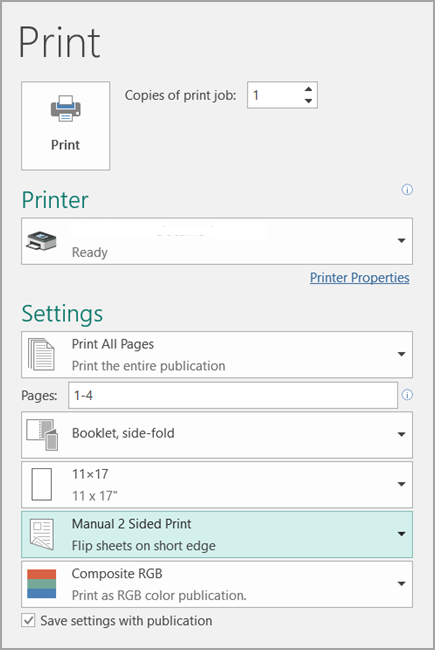
-
-
Select any other options that you want, and then click OK to print the publication.
Microsoft Office Publisher prints the first and last pages on one side of the sheet of paper, the second and next-to-last on the other side of the sheet, and so on, as shown here.

If your printer doesn't support two-sided printing, Microsoft Publisher prints the first and last pages on one sheet of paper, the second and next-to-last on another sheet, and so on. When you photocopy the pages back to back, fold, and then staple or bind them together, they will be in the right order. Alternatively, you can use manual 2-sided printing.
Set up the booklet or newsletter
-
Open the publication that you want to print as a folded booklet.
-
In the Format Publication task pane, under Publication Options, click Change Page Size.
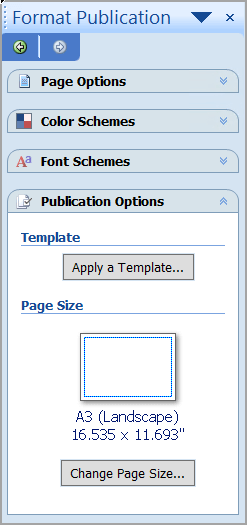
-
In the Page Setup dialog box, under Blank Page Sizes, click Booklets, and then click Letter Booklet 8.5 x 11".
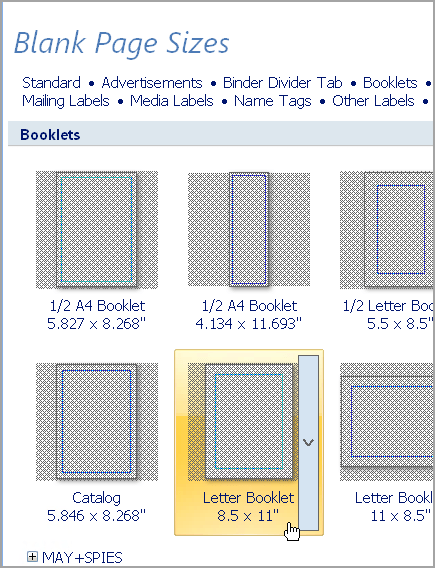
-
Under Margin Guides, change the margins if you want.
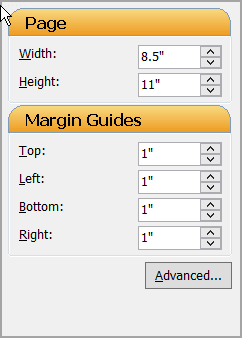
-
Click OK.
-
On the File menu, click Print Setup, and then click the Publication and Paper Settings tab.
-
In the Printer name list, select a printer that can print on 11-by-17-inch or tabloid paper.
-
Under Paper, verify that the 11-by-17-inch or tabloid paper size is selected.
-
Under Orientation, verify that Landscape is selected.
-
Under Printing options, select Booklet, side-fold.
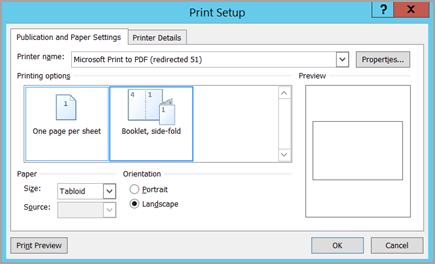
If Booklet, side-fold is not an available option, the selected paper size may be too small for the pages. Make sure that the paper size is twice the page size.
Under Preview, you can see how two of the pages will appear when they are printed on one tabloid sheet.
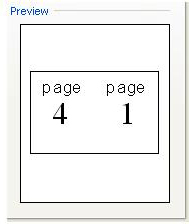
-
Click OK.
-
If you are prompted to automatically insert pages, click Yes. Microsoft Office Publisher will insert pages so that the total number is a multiple of four, because one sheet of paper becomes four pages.
Note: Your booklet will print correctly only when the total number of pages is a multiple of four, but you don't have to place content on all four of the inserted pages. You can leave some of them blank.
Print the booklet or newsletter
-
On the File menu, click Print, and then click the Publication and Paper Settings tab.
-
In the Print dialog box, under Printing options, verify that Booklet, side-fold is selected.
Note: If your printer supports two-sided printing (or duplex printing), make sure that Two-sided or Two-sided, flip short side is selected under 2-sided printing options.
-
Select any other options that you want, and then click OK to print the publication.
Microsoft Office Publisher prints the first and last pages on one side of the sheet of paper, the second and next-to-last on the other side of the sheet, and so on, as shown here.

If your printer doesn't support two-sided printing, Microsoft Office Publisher prints the first and last pages on one sheet of paper, the second and next-to-last on another sheet, and so on. When you photocopy the pages back to back, fold, and then staple or bind them together, they will be in the right order.
No comments:
Post a Comment