This topic gives you step-by-step instructions and best practices on how to make your Microsoft Stream videos accessible to people with disabilities. When your videos are accessible, you unlock the content to everyone and people with differing abilities can use and enjoy your videos. You learn, for example, how to work with captions and subtitles so that people who can't see can understand what's important in the video.
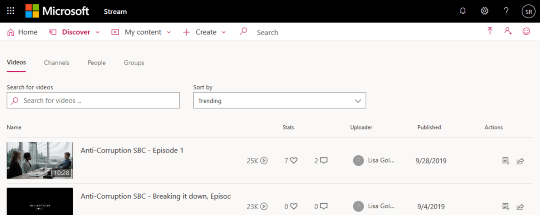
People who are blind or have low vision can understand your Microsoft Stream videos more easily if you create them with accessibility in mind.
Web: Best practices for making Microsoft Stream videos accessible
The following table includes key best practices for creating Stream videos that are accessible to people with disabilities.
| What to fix | How to find it | Why fix it | How to fix it |
|---|---|---|---|
| Include captions and subtitles for videos | To see if a caption or subtitle file has been added to a video, select My content > Videos and find your video. Then select | Captions and subtitles help people who can't see the screen to understand what's important in a Stream video. | |
| Include a unique and descriptive video title | To review the titles of your videos, select My content > Videos. | People who are blind, have low vision, or a reading disability rely on video titles to navigate. For example, by skimming or using a screen reader, they can quickly scan through a list of video titles and go right to the one they want. | |
| Include a description for your video | To see your video description, select My content > Videos and find your video. Then select | Including a description with your video makes it easier to find and understand. |
Enable autogenerated captions
Microsoft Stream can automatically generate captions to your video if it's in a supported format and a supported language.
Notes: Automatic caption generation is supported for:
-
English, Chinese, French, German, Italian, Japanese, Portuguese, and Spanish languages.
-
MP4 and WMV video formats.
-
Select My content > Videos.
-
Find the video you want to add captions to and select
 (Update video details).
(Update video details). -
Check the Autogenerate a caption file check box.
Add captions manually to a video
-
Select My content > Videos.
-
Find the video you want to add the captions to and select
 (Update video details).
(Update video details). -
If it is checked, uncheck the Autogenerate a caption file check box.
-
Select Upload a caption file to add a caption file in the WebVTT format.
-
In the Captions dialog box, select Select file, browse for the captions file, and then select Open > OK
Add subtitles to a video
-
Select My content > Videos.
-
Find the video you want to add the captions to and select
 (Update video details).
(Update video details). -
Select Upload a subtitle file.
-
In the Subtitles dialog box, in the Select a language list, pick the language you want.
-
Select Select file, browse for the subtitle file, and select Open > OK.
Edit a video title
-
Select My content > Videos.
-
Find the video you want to edit the title for and select
 (Update video details).
(Update video details). -
In the Name field, edit the video title.
-
Select Apply to save your changes.
Add a video description
-
Select My content > Videos.
-
Find the video you want to add a description to and select
 (Update video details).
(Update video details). -
In the Description field, type the video description.
-
Select Apply to save your changes.
See also
iOS: Best practices for making Microsoft Stream videos accessible
The following table includes key best practices for creating Microsoft Stream videos that are accessible to people with disabilities.
| What to fix | How to find it | Why fix it | How to fix it |
|---|---|---|---|
| Enable automatically generated captions for a video | To see if a language has been added to a video, select My content > My Videos, find your video, and then select | Captions help people who can't see the screen to understand what's important in a Stream video. | |
| Include a unique and descriptive video title | To review the titles of your videos, select My content > My videos. | People who are blind, have low vision, or a reading disability rely on video titles to navigate. For example, by skimming or using a screen reader, they can quickly scan through a list of video titles and go right to the one they want. | |
| Include a description for your video | To see your video description, select My content > My videos and find your video. Then select | Including a description with your video makes it easier to find and understand. |
Note: For the full experience, use Microsoft Stream on a web browser.
Enable autogenerated captions
Microsoft Stream can automatically generate captions to your video if it's in a supported format and a supported language.
Notes: Automatic caption generation is supported for:
-
English, Chinese, French, German, Italian, Japanese, Portuguese, and Spanish languages.
-
MP4 and WMV video formats.
-
Select My content > My videos.
-
Find the video you want to set the language for.
-
Select
 (More options) > Edit.
(More options) > Edit. -
Select Language, and in the language list, pick the language you want.
Edit a video title
-
Select My content > My videos.
-
Find the video you want to edit the title for and select
 (More options) > Edit.
(More options) > Edit. -
In the Name field, edit the video title.
-
Depending on the status of your video, select Next > Save or Next > Publish.
Add a video description
-
Select My content > My videos.
-
Find the video you want to add a description to and select
 (More options) > Edit.
(More options) > Edit. -
In the Description field, type the video description.
-
Depending on the status of your video, select Next > Save or Next > Publish.
See also
Android: Best practices for making Microsoft Stream videos accessible
The following table includes key best practices for creating Microsoft Stream videos that are accessible to people with disabilities.
| What to fix | How to find it | Why fix it | How to fix it |
|---|---|---|---|
| Enable automatically generated captions for a video | To see if a language has been added to a video, select My content > My videos and find your video. Then select | Captions help people who can't see the screen to understand what's important in a Stream video. | |
| Include a unique and descriptive video title | To review the titles of your videos, select My content > My videos. | People who are blind, have low vision, or a reading disability rely on video titles to navigate. For example, by skimming or using a screen reader, they can quickly scan through a list of video titles and go right to the one they want. | |
| Include a description for your video | To see your video description, select My content > My videos and find your video. Then select | Including a description with your video makes it easier to find and understand. |
Note: For the full experience, use Microsoft Stream on a web browser.
Enable autogenerated captions
Microsoft Stream can automatically generate captions to your video if it's in a supported format and a supported language.
Notes: Automatic caption generation is supported for:
-
English, Chinese, French, German, Italian, Japanese, Portuguese, and Spanish languages.
-
MP4 and WMV video formats.
-
To find the video you want to set the language for, select My content > My videos.
-
Select
 (More options) > Edit.
(More options) > Edit. -
Select Language, and in the language list, pick the language you want.
-
Depending on the status of your video, select Next > Save or Next > Publish.
Edit a video title
-
Select My content > My videos.
-
Find the video you want to edit the title for and select
 (More options) > Edit.
(More options) > Edit. -
In the Name field, edit the video description.
-
Depending on the status of your video, select Next > Save or Next > Publish.
Add a video description
-
Select My content > My videos.
-
Find the video you want to add a description to and select
 (More options) > Edit.
(More options) > Edit. -
In the Description field, type the video description.
-
Depending on the status of your video, select Next > Save or Next > Publish.
See also
Technical support for customers with disabilities
Microsoft wants to provide the best possible experience for all our customers. If you have a disability or questions related to accessibility, please contact the Microsoft Disability Answer Desk for technical assistance. The Disability Answer Desk support team is trained in using many popular assistive technologies and can offer assistance in English, Spanish, French, and American Sign Language. Please go to the Microsoft Disability Answer Desk site to find out the contact details for your region.
If you are a government, commercial, or enterprise user, please contact the enterprise Disability Answer Desk.
No comments:
Post a Comment