Note: This topic describes a feature in classic Yammer. For more information about using this feature in new Yammer, see Schedule and produce a live event in new Yammer using an external app or device.
Ready to create a Yammer live event end-to-end in Yammer? It's easy with the new scheduling and production experience in Yammer. This type of event works well for events in large auditoriums when you already have the necessary equipment to mix audio and video and have people who know how to run it.
Tip: Schedule the event now so you have time to promote it. Then, set up a test event to make sure everyone involved knows what to do during the actual event.
Step 1: Schedule your live event using an external app or device
-
In Yammer, go to the group in which you want to host the event.
-
Under Group Actions, select Create a Live Event.
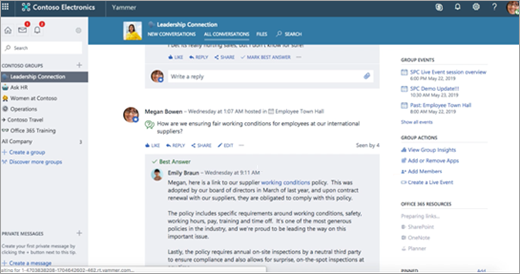
Note: If you don't see a Create a Live Event link, your network, account, or group doesn't meet the requirements listed in Organize a live event in Yammer. Please contact your IT admin for help.
-
Select External App or Device, and then click Next.

-
Fill in the title, start and end times, and description for the event.
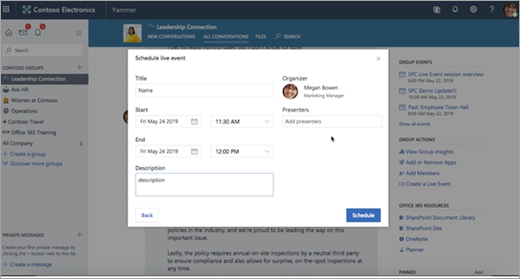
-
In the Presenters box, add the names of people who have permission to start or stop the meeting. For information about roles in live events, see Roles.
-
Click Schedule. This takes you right to the event in Yammer.
Step 2: Share this event with attendees
-
On the right side, click Share to get links in Yammer and Stream that you can share.
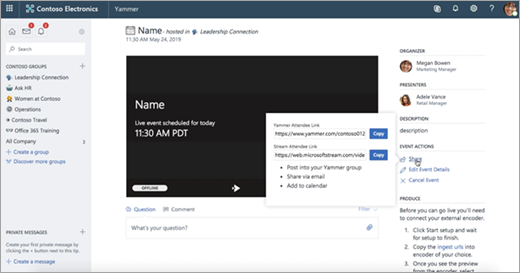
-
Share the links in Yammer, Teams, Stream, calendar invites, and Outlook, wherever people in your organization are likely to see them. Consider sending out reminders with the links right before the event.
Step 3: Produce your live event
Tip: These steps can also be found on the right side of the live event page, under Produce.
-
When you're ready to produce your live event, and have your external encoder set up, return to the event page.
-
In the Yammer group, go to the Group Events section, and click the link for the event.
-
-
Click Start setup on the video player and wait for setup to finish.
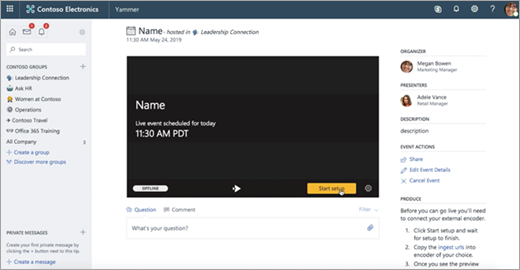
-
When you see a Ready to connect message, copy the necessary information to connect your encoder to send the live encoder feed to Microsoft Stream.
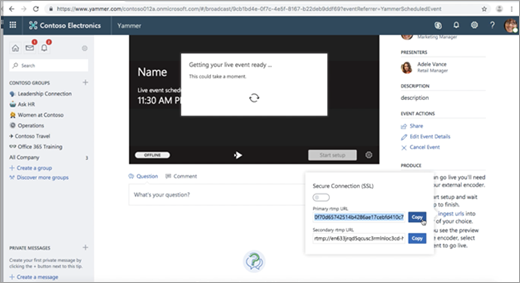
-
Server ingest URL:
-
In your encoder, this may be called URL or Address.
-
Microsoft Stream does not require a stream key or name, so you can fill this in with any non-empty value such as MicrosoftStream.
-
-
Secondary server ingest URL: If supported by your encoder, use this URL to double push to improve durability and resiliency.
-
This outputs a redundant stream from your encoder, which means it requires double bandwidth. Make sure that you have the required bandwidth capacity to support this.
-
-
Use the Secure Connection (SSL) toggle to switch between RMTP or RTMPS protocols for the ingest URLs. Note that to use RTMPS, your encoder must support it.
Important: It's important to set up your encoder with the correct configuration, and specify both audio and video for playback. See Recommended encoder settings for more information.
-
-
Start streaming from the encoder to the server ingest point.
You'll see the producer preview update in Yammer.
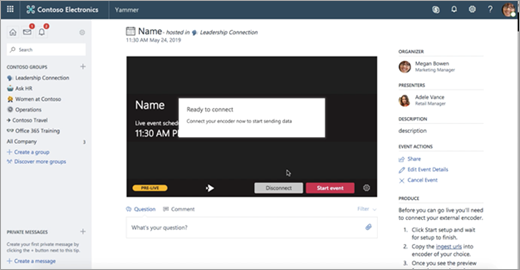
Note: Attendees won't see the preview stream. They will see an automatically generated slate.
-
After you are satisfied with your setup and can see the preview, click Start event.
-
After the event starts, audience members can see the event.
-
If you are just testing before the event, click Disconnect instead.
-
-
Tips: Tips for working with encoders:
-
Decide which encoder to use: Recommended external encoders.
-
Learn how to set up the encoder with Microsoft Stream: Stream live event FAQ
-
-
Moderate the event from the event page.
For more information about this step, see the Roles section below.
-
End your event:
-
At the end of your event, on the producer controls, select End event. This ends the event and makes the content immediately available for video-on-demand.
Important: Be sure to end the event before you stop your encoder. If you do this in the reverse order, attendees will see an error.
-
Step 4: Follow up afterwards
Especially for large meetings across multiple time zones, people will go to your live event page after it happens.
-
Be sure to monitor the discussion and answer all questions you promised to follow up on.
-
Review the automated transcript created for the video, and edit it if needed.
-
Share links to the event so that people who missed it can watch the video.
Roles in live events produced with an external app or device
There are three roles in Yammer, each with different permissions. In addition, there are functional roles in your organization that should be assigned as needed.
Live event roles in Yammer
-
Organizer: The person producing the event.
-
Produce the event (configure the event stream).
-
Cancel the event.
-
Edit the event.
-
Share the event with others.
-
-
Presenters: The people who are presenting during the event.
-
Produce the event (configure the event stream).
-
Share the event with others.
-
-
You can have up to 10 presenters at a time.
-
Attendees: Everyone attending the event, either before, during, or after the broadcast.
-
Participate! Comment, ask questions, or answer questions.
-
Stay organized. Follow a post or bookmark specific questions or comments you want to follow-up on.
-
Share the event with others by sending a link to it.
-
Additional responsibilities
-
AV staff: The people who do all the AV logistics for the event, including supplying the information from the external encoder to connect it to Yammer. AV staff do not have to use Yammer.
-
Moderator: The moderator is responsible for monitoring and responding to posts from attendees.
Tip: This task is best done by someone with the Yammer group admin role. A group admin can mark the best answer for questions and delete posts that violate company policy.
Tasks may include:
-
Adding comments, questions, polls or behind the scenes pictures before the event to stimulate engagement.
-
Responding to posts as needed. Acknowledging questions that need follow-up.
-
Deleting posts that violate company policy.
-
Commenting, asking questions, or adding polls that stimulate discussion.
-
Organizing the posts by tagging a post with a #topic.
-
Mark the best answer to questions posed in the group.
-
Helping the presenter manage time.
Keep your team organized
-
For a large team, it can be helpful to have a private Yammer or Teams group to communicate about the event before, during, and after it.
-
Be sure to have a conversation in advance about who does what, including who handles problems that may occur such as a presenter talking too long or inappropriate posts.
-
For more information about how to organize your event for best engagement, see the Yammer live event step-by-step playbook.
Recommended encoder settings
Ingest protocols
-
Single bitrate RTMPS or RTMP
Video format
-
Codec: H.264
-
Profile: High (Level 4.0)
-
Bitrate: Up to 5Mbps (5000 kbps)
-
Strict Constant Bitrate (CBR)
-
Keyframe/GOP: 2 seconds
-
There must be an IDR frame at the beginning of each GOP.
-
Frame Rate: 29.97 or 30fps
-
Resolution: 1280 x 720 (720P)
-
Interlace Mode: Progressive
-
-
Pixel Aspect Ratio (PAR): Square
Audio format
-
Codec: AAC (LC)
-
Bitrate: 192 kbps
-
Sample Rate: 48 kHz or 44.1 kHz (recommend 48 kHz)
Playback requirements
-
Both an audio and video stream must be present in order to play back content in Microsoft Stream.
Configuration tips
-
Whenever possible, use a hardwired internet connection.
-
A good rule of thumb when determining bandwidth requirements is to double the streaming bitrates. While this is not a mandatory requirement, it will help mitigate the impact of network congestion.
-
When using software based encoders, close any unnecessary programs.
-
Don't change your encoder configuration after it has started pushing. It has negative effects on the event and can cause the event to be unstable. If you want to do this before the event has started, you must disconnect using the producer controls in Microsoft Stream and start setup again.
-
If the encoder is disconnected during the live event, reconnect it keeping the same timestamps of continuing process. Note that any discontinuity may cause audio or video issues on certain browsers and devices.
-
Give yourself ample time to set up your event. For high scale events, we recommend starting the setup an hour before your event.
See Also
Organize a live event in Yammer
No comments:
Post a Comment