When you run an import wizard or export wizard in Access, you can save the settings you used as a specification so that you can repeat the operation at any time. A specification contains all the information Access needs to repeat the operation without you having to provide any input. For example, a specification that imports data from an Excel workbook stores the name of the source Excel file, the name of the destination database, and other details, such as whether you appended the data to an existing table or imported the data into a new table, primary key information, and field names.
You can save an import or export operation involving any of the file formats supported in Access. You can't save the details of a linking operation or an operation where you export only a portion of a datasheet.
Although the main objective of a specification is to save all the major details so that you can repeat the import or export without user input, a specification is still very flexible. For example, you can change the name of the source file or the destination file before you run the specification again. This way, you can use a single specification with several different source or destination files.
A specification that exports formatted data to Excel or Word will respect the current filter and column settings of the source object in Access. If the source object (table, query, form, or report) is open when you run the specification, Access exports only the data that is currently displayed in the view. If the source object is not open, the settings that were most recently saved with that object will determine what data is exported.
Create an import or export specification
-
Start the import or export operation from Access.
The import and export wizards are available on the External Data tab. The import wizards are in the Import & Link group, and the export wizards are in the Export group.
-
Follow the instructions in the wizard. After you click OK or Finish, and if Access successfully completes the operation, the Save Import Steps or Save Export Steps page appears in the wizard.
-
On the wizard page, click Save import steps or Save export steps to save the details of the operation as a specification.
Access displays an additional set of controls. This figure shows the dialog box with those controls available.
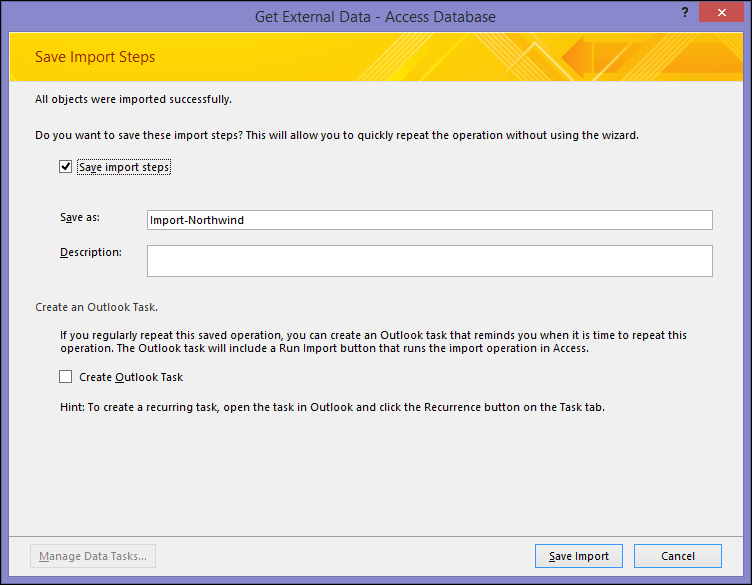
-
In the Save as box, type a name for the specification.
-
In the Description box, type a description to help you or other users identify the operation at a later time.
-
To create an Outlook task that reminds you when it is time to repeat this operation, click Create Outlook Task.
-
Click Save Import or Save Export to save the specification. Access creates and stores the specification in the current database.
-
If you clicked Create Outlook Task on either the Save Import Steps or Save Export Steps page of the wizard, an Outlook Task window appears. Fill in the details of the task and then click Save & Close.
What else should I know?
-
For information on how to run saved specifications, see the article Run a saved import or export operation.
-
For information on how to schedule specifications to run at specific times, see the article Schedule an import or export operation.
-
For information on how to change a specification name, delete specifications, or update the names of source files in specifications, see the article Manage Data Tasks.
Video: Save the details of an import or export operation
Here's a video you can watch which walks you through an example of saving the details of an import or export operation. The video also shows you how to create a macro that will run a saved import or export specification.
Note: This video was recorded using Access 2010 but the same basic steps also apply to newer versions.

No comments:
Post a Comment