Use Quick Actions in Mail for Windows 10
Outlook Mail for Windows 10 lets you keep your Inbox organized with just a swipe or click. You can choose any of the available message settings to use as a quick action.
Use the default quick actions from the message list
-
With a mouse: Move the mouse pointer over a message, and then click the icon of the quick action you want to apply.
-
On a touch screen: Swipe your finger to the left or to the right on a message to apply the quick action you want.

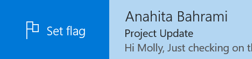
Customize your quick actions
You can use the default quick actions, or customize them so that your most frequently used actions are just a swipe or mouse click away. Choose from any of the following actions: Set flag/Clear flag, Mark as read/unread, Archive, Delete, Move.
-
Go to Settings > Options > Quick actions.
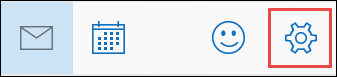
-
Pick the actions that you want to associate with swipe/mouse hover.
-
To save the changes, simply close the Options page.
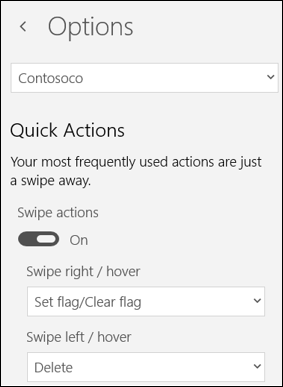
Additional actions on a message
You can apply any of the above actions on a message after opening it. Choose the action you want from the command bar.
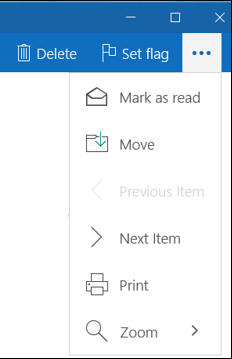
No comments:
Post a Comment