Show the word count (and more) in Word for Mac
Anytime you want to know the total number of words in your Word for Mac document, look at the status bar at the bottom of the window. You can open the word count box to view number of characters in your document or your selected text.
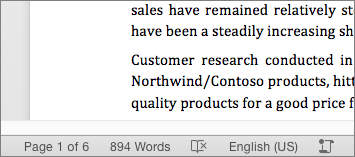
You can view the number of characters, lines, paragraphs, and other information in your Word for Mac, by clicking the word count in the status bar to open the Word Count box. Unless you have selected some text, Word counts all text in the document, as well as the characters, and displays them in the Word Count box as the Statistics.

Count the number of words in a part of a document
To count the number of words in only part of your document, select the text you want to count. Then on the Tools menu, click Word Count.
Insert the word count into your document
You can also insert the word count into your Word document and if you choose, update the information as often as you want.
Click in your document where you want the word count to appear.
Click Insert > Field.

Under Categories, click Document Information, and then under Field names, click NumWords. Click OK to add the word count field to your document.
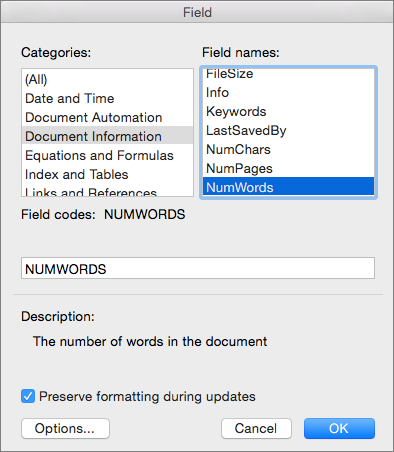
Note: You can also add the number of pages or characters by clicking NumPages or NumChars in the Field names list.
Set the word count to update automatically when you print
On the Word menu, click Preferences.
Under Output and Sharing, click Print.
Under Print Options, select Update fields.
To display the status bar in Word for Mac 2011, on the Word menu, click Preferences, click View, and then under Window, select the check box next to Status bar.
To see the number of characters, lines, paragraphs, and other information, click the word count in the status bar to open the Word Count box. Unless you have selected some text, Word counts all text in the document, as well as the characters, and displays them in the Word Count box as Statistics.

Count the number of words in a part of a document
To count the number of words in only part of your document, select the text you want to count. Then on the Tools menu, click Word Count.
Insert the word count into your document
You can also insert the word count into your Word document and if you choose, update the information as often as you want.
Click in your document where you want the word count to appear.
Click Insert > Field.

Under Categories, click Document Information, and then under Field names, click NumWords. Click OK to add the word count field to your document.
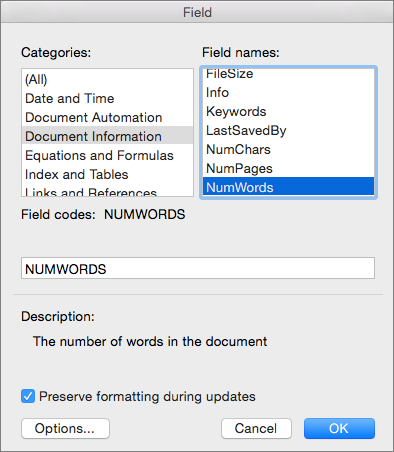
Note: You can also add the number of pages or characters by clicking NumPages or NumChars in the Field names list.
Set the word count to update automatically when you print
On the Word menu, click Preferences.
Under Output and Sharing, click Print.
Under Print Options, select Update fields.
No comments:
Post a Comment