Remove a person from a meeting
When you've created a meeting in Outlook 2013 and Outlook 2016, but it turns out that the meeting is no longer relevant for one or more people, you can remove participants from your meeting using the Scheduling Assistant.
-
In Outlook Calendar, open the meeting invitation you want to edit. If it's a recurring meeting, Outlook asks you to choose whether you want to edit the entire series or just the one occurrence.
-
In the meeting, on the Meeting tab, in the Show group, click Scheduling Assistant.
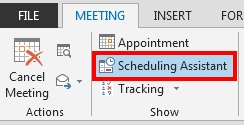
-
In the All Attendees list, clear the check box next to the name of the person you want to remove.
-
Click Send above of the All Attendees list to confirm the update.
When you send the update, Outlook asks you to choose whether to send the update to everybody or only to those affected by the change. If you send the update only to added or deleted attendees, other people aren't notified about the updated information.
Remove an attendee from an ongoing online meeting in Lync or Skype
You can also remove an attendee from an online meeting scheduled in Outlook and running in Lync or Skype when it is already in progress.
-
In the meeting window, click the Participants icon to see all of the attendees.

-
Right-click the name of the person you want to remove.
-
In the drop-down menu, choose Remove. The attendee is removed from the meeting. They can rejoin if they still have the meeting invitation.
No comments:
Post a Comment