Insert or remove horizontal lines or rules
Adding horizontal lines, sometimes called horizontal rules, to a document or email message can help separate sections of text add visual appeal.
Insert a line by typing a few characters
The fastest way to add a horizontal line or rule is to use the AutoFormat feature. When you type certain characters three times and then press Enter, the those characters instantly become a horizontal line.
Note: AutoFormat features are not available in Office Online. If you have a desktop version of Office, click Open in [Program Name] in your desktop program to open the document and use the cropping tools. If you don't have a desktop version of Office, you can try or buy the latest version now.
-
Place the cursor where you want to insert the horizontal line.
-
Do one of the following, and then press Enter:
For this type of line:
Type three of these:

--- (hyphens)

=== (equal signs)

___ (underlines)

*** (asterisks)

### (number signs)

~~~ (tildes)
The line is inserted for the full width of the page. When inserted into a column, the line is inserted to match the width of the column.
Remove a horizontal line
-
Place the cursor immediately above the horizontal line.
-
On the Home tab in Word or the Format Text tab in Outlook, in the Paragraph group, click the arrow next to the Borders and Shading button, and click No Border.
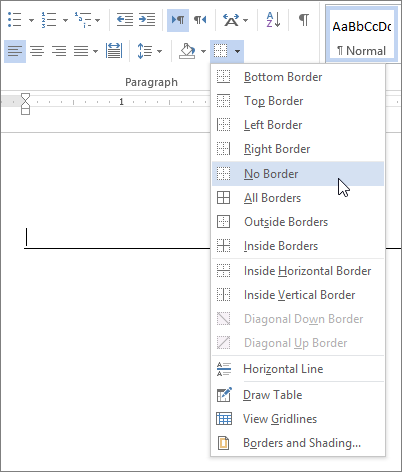
No comments:
Post a Comment