Fix Outlook.com email sync issues
If you're unable to send or receive email, or can't connect to Outlook.com, try these hints and tips.
If you can't sign in to your Outlook.com, Hotmail, Live, or MSN email account, or you're not sure how to sign in or sign out, read How to sign in to or out of Outlook.com
Check your service status
If you're having problems with Outlook.com, first check the service status. If the status isn't green, wait until the service is running normally and try again.
Which version of Outlook.com are you using?
The instructions are slightly different depending on whether you're using the Outlook.com beta. Choose which version you're using to see the instructions that apply to you.
| IF YOUR MAILBOX LOOKS LIKE... | IF YOUR MAILBOX LOOKS LIKE... |
|---|---|
| | |
Instructions for the Outlook.com beta
I didn't receive an email someone sent to my Outlook.com account
If someone sent an email to your Outlook.com account but the message never arrived, there are several things you can do to try to fix the problem.
Check your Junk Email folder
In your Outlook.com folder list, choose the Junk Email folder and look for the missing email.
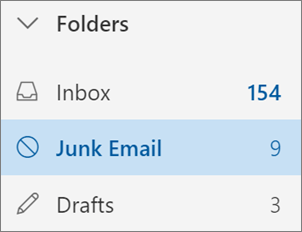
If there are messages that shouldn't have been marked as junk, right-click each email and then choose Mark as not junk. The message will automatically be moved to your inbox.
Clean out your inbox
If your inbox is full, you won't receive new messages. To make room in your inbox, try emptying your junk folder by right-clicking Junk Email > Delete all.
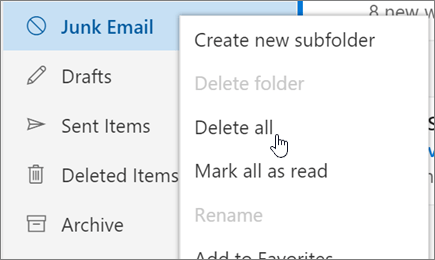
You can also sweep unwanted email from your inbox or archive folders. Sweep lets you automatically delete all incoming email from a particular sender, keep only the latest message from that sender, or delete email from that sender that's older than 10 days. Select a message you want to sweep, and select Sweep.

Saving photos and documents to OneDrive is another good way to make room in your inbox. To learn how to save attachments to OneDrive, see Free up storage in Outlook.com.
Check your inbox filter and sort settings
If your inbox is filtering based on categories or if your sort order is different than usual, you might not see the messages you expect to see. Filtering and sorting are accessible at the top of your message list.
-
For filtering, select Filter > All.
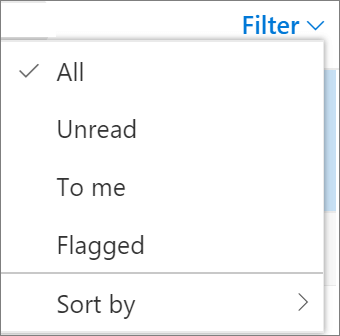
-
For sorting, select Filter > Sort by.
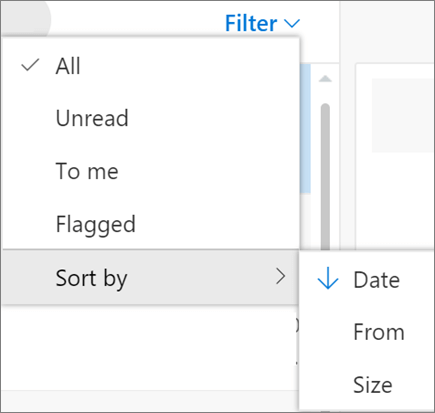
To check for recent messages, choose Date. To look for messages from a specific person, choose From. You can reverse the order by choosing the option again.
Check the Other tab
Focused Inbox separates your inbox into two tabs, Focused and Other, to help you focus on the messages that matter most to you. If Focused Inbox is enabled for you, some messages sent to you might be in the Other tab. You can right-click any messages you want to appear in Focused and select Move to Focused inbox or Always move to Focused inbox. Focused Inbox will learn which messages should go always go to the Focused tab.
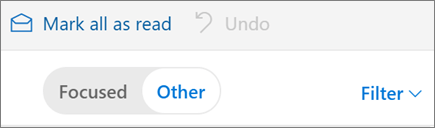
To learn how to turn off Focused Inbox, see Turn off Focused Inbox.
Check your Blocked senders and Safe senders lists
-
Select Settings
 > View full settings.
> View full settings. -
Select Mail, and then select Junk email.
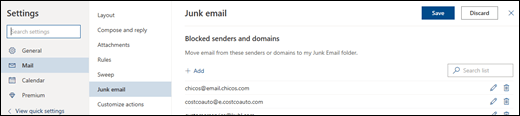
-
If you see the sender's address listed under Blocked senders, select their address and then select Remove
 > Save.
> Save.
If the sender's address isn't in your Blocked senders list, you can add them to your Safe senders list. Email from contacts in your Safe senders list will never go to the Junk Email folder.
-
Select Settings
 > View full settings.
> View full settings. -
Select Mail, and then select Junk email.
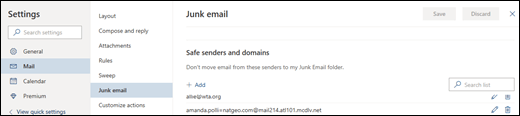
-
Enter the sender's email address, and then select Add > Save.
Check your email rules
Email rules can help keep your inbox tidy by deleting, moving, categorizing, or flagging messages based on the sender, subject, or other criteria. There might be a rule in place that's preventing you from seeing certain email in your inbox.
-
Select Settings
 > View full settings.
> View full settings. -
Select Mail, and then select Rules.
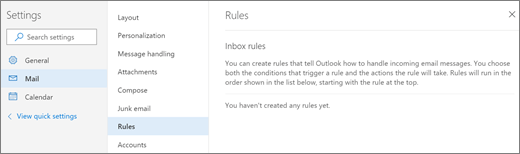
-
If there are one or more rules that are preventing you from seeing the email you want, do one of the following.
-
Select the rule that you want to delete, and then select Delete
 .
. -
Select the rule and then select Edit
 to change the rule settings so you can find the messages more easily. For example, you might change the action in the rule from delete to categorize or flag.
to change the rule settings so you can find the messages more easily. For example, you might change the action in the rule from delete to categorize or flag.Choose Save.
-
To return to your inbox, select X at the upper right of the Settings window.
Check email forwarding
Check if email forwarding is turned on.
-
Select Settings
 > View full settings.
> View full settings. -
Select Mail, and then select Forwarding > Stop forwarding.
If you want email forwarding to remain on, select Start forwarding, enter an email address for the destination of the forwarded email, and select the check box for Keep a copy of forwarded messages.
If you've set up another email account to forward to your Outlook.com inbox, make sure forwarding hasn't expired and is set up correctly. Check with your other email services support for more information.
Check if your account is blocked
If you can't send or receive email, your account might be temporarily blocked because we noticed some unusual sign-in activity. To learn how to unblock your account, see Unblock my Outlook.com account.
Remove some connected accounts
You can connect a maximum of 20 other email accounts to your Outlook.com account. If you've connected more than 20 accounts, you won't be able to send or receive messages from any of your connected accounts. To resolve the issue, please remove some connected accounts so that the total number of connected accounts is 20 or fewer.
Contact the sender
If you've tried the solutions above and still aren't receiving messages from a sender, contact the sender. Let them know that:
-
Their email isn't being delivered to Outlook.com.
-
They should contact Microsoft support through postmaster.live.com.
Instructions for classic Outlook.com
Fix sync issues
Select the issue you're having below.
I didn't receive an email someone sent to my Outlook.com account
If someone sent an email to your Outlook.com account but the message never arrived, there are several things you can do to try to fix the problem.
Check your Junk Email folder
In your Outlook.com folder list, choose the Junk Email folder and look for the missing email.
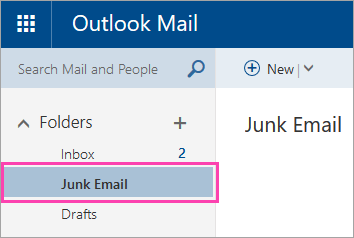
If there are messages that shouldn't have been marked as junk, right-click each email and then choose Mark as not junk. The message will automatically be moved to your inbox.
Clean out your inbox
If your inbox is full, you won't receive new messages. To make room in your inbox, try emptying your junk folder by right-clicking Junk Email > Delete all.
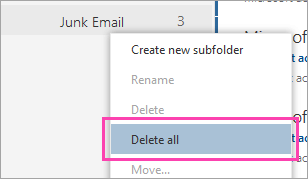
You can also sweep unwanted email from your inbox or archive folders. Sweep lets you automatically delete all incoming email from a particular sender, keep only the latest message from that sender, or delete email from that sender that's older than 10 days. Select a message you want to sweep, and select Sweep.
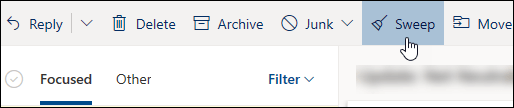
Saving photos and documents to OneDrive is another good way to make room in your inbox. To learn how to save attachments to OneDrive, see Free up storage in Outlook.com.
Check your inbox filter and sort settings
If your inbox is filtering based on categories or if your sort order is different than usual, you might not see the messages you expect to see. Filtering and sorting are accessible at the top of your message list.
-
For filtering, select Filter > All.
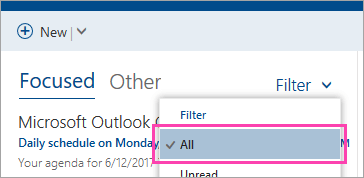
-
For sorting, select Filter > Sort by.
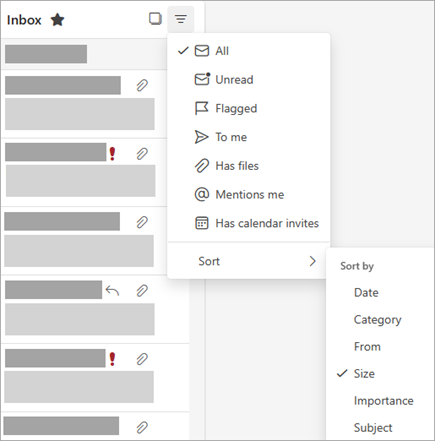
To check for recent messages, choose Date. To look for messages from a specific person, choose From. You can reverse the order by choosing the option again.
Check the Other tab
Focused Inbox separates your inbox into two tabs, Focused and Other, to help you focus on the messages that matter most to you. If Focused Inbox is enabled for you, some messages sent to you might be in the Other tab. You can right-click any messages you want to appear in Focused and select Move to Focused inbox or Always move to Focused inbox. Focused Inbox will learn which messages should go always go to the Focused tab.
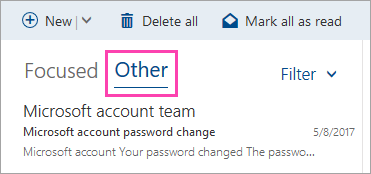
To learn how to turn off Focused Inbox, see Turn off Focused Inbox.
Check your Blocked senders and Safe senders lists
-
Select Settings
 > Options.
> Options.
-
On the left side of the screen, select Blocked senders.
-
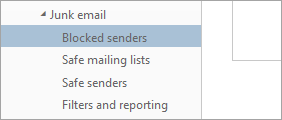
-
If you see the sender's address listed under Blocked senders, select their address and then select Remove
 > Save.
> Save.
If the sender's address isn't in your Blocked senders list, you can add them to your Safe senders list. Email from contacts in your Safe senders list will never go to the Junk Email folder.
-
Select Settings
 > Options.
> Options. -
On the left side of the screen, select Safe senders.
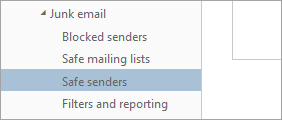
-
Enter the sender's email address and then select Remove
 > Save.
> Save.
To return to your inbox, select Options at the top of the screen.
Check your junk email settings
-
Select Settings
 > Options.
> Options.
-
On the left side of the screen, select Filters and reporting.
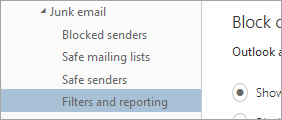
-
Under Choose a junk email filter, choose the level of protection you want and then select Save.
-
With Standard, some junk email might make it to your inbox. You'll need to manually mark those messages as junk.
-
With Exclusive, some legitimate mail will end up in your Junk folder. You'll need to check the folder periodically.
-
To return to your inbox, select Options at the top of the screen.
Check your email rules
Email rules can help keep your inbox tidy by deleting, moving, categorizing, or flagging messages based on the sender, subject, or other criteria. There might be a rule in place that's preventing you from seeing certain email in your inbox.
-
Select Settings
 > Options.
> Options.
-
On the left side of the screen, select Inbox and sweep rules.
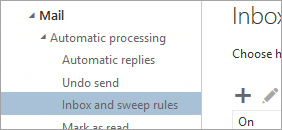
-
If there are one or more rules that are preventing you from seeing the email you want, do one of the following.
-
Select the rule that you want to delete and then select Delete
 .
. -
Select the rule and then Select Edit
 to change the rule settings so you can find the messages more easily. For example, you might change the action in the rule from delete to categorize or flag.
to change the rule settings so you can find the messages more easily. For example, you might change the action in the rule from delete to categorize or flag.
-
-
Choose Save.
To return to your inbox, select Options at the top of the screen.
Check email forwarding
Check if email forwarding is turned on.
-
Go to Forwarding settings.
-
Select Stop forwarding.
If you want email forwarding to remain on, make sure to check the box for Keep a copy of forwarded messages.
If you've set up another email account to forward to your Outlook.com inbox, make sure forwarding hasn't expired and is properly set up. Check with your other email services support for more information.
Check if your account is blocked
If you can't send or receive email, your account might be temporarily blocked because we noticed some unusual sign-in activity. To learn how to unblock your account, see Unblock my Outlook.com account.
Remove some connected accounts
You can connect a maximum of 20 other email accounts to your Outlook.com account. If you've connected more than 20 accounts, you won't be able to send or receive messages from any of your connected accounts. To resolve the issue, please remove some connected accounts so that the total number of connected accounts is 20 or fewer.
Contact the sender
If you've tried the solutions above and still aren't receiving messages from a sender, contact the sender. Let them know that:
-
Their email isn't being delivered to Outlook.com.
-
They should contact Microsoft support through postmaster.live.com.
Outlook.com won't let me send an email
If you're having trouble sending messages in Outlook.com, try these solutions.
Undo send option is turned on
If the undo send option is turned on and you close your browser during the waiting period before the message sends, the message won't send. To change your message sending options, select  > Options > Mail > Automatic processing > Undo send.
> Options > Mail > Automatic processing > Undo send.
Your inbox is full
If your inbox is full, you won't be able to send or receive new messages. To make room in your inbox, try emptying your junk folder by right-clicking Junk Email > Delete all.
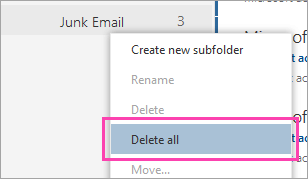
You can also use Sweep to remove unwanted email from your inbox or archive folders. Sweep lets you automatically delete all incoming email from a particular sender, keep only the latest message from that sender, or delete email from that sender that's older than 10 days. Select a message you want to sweep, and select Sweep.
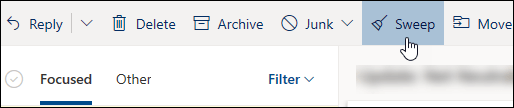
Saving photos and documents to OneDrive is another good way to make room in your inbox. To learn how to save attachments to OneDrive, see Free up storage in Outlook.com.
You can't send email from Windows Live Mail, a mobile device, or Outlook on your computer
Earlier this year we introduced the new Outlook.com, which helps you focus on what matters, collaborate effortlessly, and get more done. As part of the upgrade, we are also moving accounts to a more secure and reliable infrastructure.
Reconnect your Outlook.com account to Outlook on your computer or Outlook on your phone
You'll need to reconnect your Outlook.com account to Outlookon your computer or Outlook on your phone to ensure the best experience and fix issues. For more information about how to reconnect your account, please see this article.
Use the Mail app on Windows
Windows Live Mail 2012 no longer connects to Outlook.com accounts. Windows Live Mail users will need to use a different app or use a web browser to visit www.outlook.com. The built-in Mail app on Windows is the recommended replacement for Windows Live Mail 2012, and is the most-used email application among Outlook.com users today. Read more about why Windows Live Mail 2012 will not connect to Outlook.com.
You recently changed your password
If you changed your password for Outlook.com, you may need to change your email account settings in Outlook and in your mobile apps too.
The message or attachments are too large
If you've connected your Outlook.com account to Outlookon your computer or or Outlook on your phone and you try to send a message with an attachment that's larger than 25MB, Outlook won't send the message.
To fix the issue, go to your Outbox and then open the stuck email messages. Start with the oldest message first. If the message has an attachment that's larger than 25MB, delete the attachment and either attach a smaller file or upload the file to OneDrive and then attach a link to the attachment. You can then try to send the message again.
To learn more about attaching files to messages in Outlook for Windows, see Attach a file to an email in Outlook for Windows.
Check the "To" address line
Make sure that the email addresses of the people you are trying to send to are formatted correctly. If you try to send a message to an incorrectly typed email address, an error message will appear.
For example, if you accidentally leave off ".com" from an email address, you will receive an error similar to this:

You've exceeded the daily message limit
To help deter spammers, Outlook.com limits the number of messages that can be sent in one day. If you receive a message that you've reached the daily message limit, try the following:
-
Save your email as a draft and send it the next day.
-
Increase your message limits by adding security info to your account.
-
If the email was created on a mobile device, tap to close the message. You'll receive a prompt asking you if you want to save or delete the message. Select Save and then Sync. You can then to go Outlook.com on a computer, open the draft, and send it.
You have too many connected accounts
You can connect a maximum of 20 other email accounts to your Outlook.com account. If you've connected more than 20 accounts, you won't be able to send or receive messages from any of your connected accounts. To resolve the issue, please remove some connected accounts so that the total number of connected accounts is 20 or fewer.
Your account might be blocked
If you can't send or receive email, your account might be temporarily blocked because we noticed some unusual sign-in activity. To learn how to unblock your account, see Unblock my Outlook.com account.
You've added too many recipients to one email
Outlook.com limits the number of recipients you can add to an email message. If you exceed the limit, an error message will let you know how many recipients you can add to your email. Remove some recipients and then try sending again.
Your content triggered junk email filters
Outlook.com blocks the sending of messages when the content looks like junk email to the Outlook.com junk filters. Occasionally, legitimate email can be marked as junk. If your message is blocked, try changing the content of your message and sending it again.
Increase your message sending limits
You can increase your sending limits by adding security info to your account. Go to your Microsoft account security page, select Update info, and add the following security info to your account:
Phone number
-
Select Add security info.
-
In the dialog box, enter your phone number.
-
Select Next and follow the on-screen instructions.
Alternate email address
-
Select Add security info.
-
In the dialog box, select the arrow next to A phone number, and select An alternate email address.
-
Enter an alternate email address.
-
Select Next and follow the on-screen instructions.
Two-step verification
-
Select Set up two-step verification.
-
Enter your password, and select Sign in.
-
Select Next and follow the on-screen instructions.
Insufficient permission
Information Rights Management (IRM) allows senders to specify access permissions for their email messages, which might include preventing messages from being forwarded, read, printed, or copied by unauthorized people. To learn more about this feature, see Introduction to IRM for email messages.
You're sending email from an older device that uses AUTH PLAIN
Outlook.com no longer supports AUTH PLAIN authentication. If you try to send messages from a device that uses AUTH PLAIN authentication, your messages won't send. For more information, see Outlook.com no longer supports AUTH PLAIN authentication.
Fix sync issues with mobile devices
If you're having trouble receiving or sending messages from your mobile device, try removing the device in Outlook.com options.
-
Go to Mobile devices.
-
In the list of connected mobile devices, select your phone, and then select Remove.
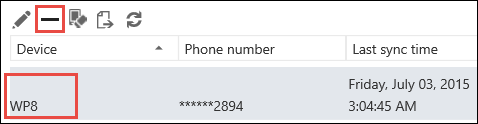
-
Select Yes in the confirmation box.
-
Go to your mobile device and power it off completely.
-
Restart your mobile device after a few seconds, and then sync your mailbox again.
Still need help?
Related topics
Mobile devices options on Outlook.com or Outlook on the web
Storage limits in Outlook.com
Organize your inbox with Archive, Sweep, and other tools in Outlook.com
Help keep spam out of your inbox in Outlook.com
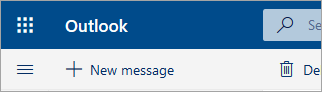
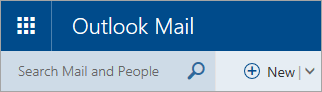


No comments:
Post a Comment