Delay or schedule the delivery of email messages in Outlook 2016 for Mac
Updated: March 2018
First, make sure your system meets these requirements:
-
An Office 365 Business Premium or Enterprise subscription. (Office 365 Home, Personal, Student, and Business don't include Exchange so will not work with this feature.)
-
An Exchange-based email account hosted on Office 365 or on Exchange 2016 CU5 and later. An Exchange-based email account can be an Outlook account or a connected Hotmail or Outlook.com account.
-
Outlook 2016 for Mac version 15.35.170509 and later (select Outlook > About Outlook to check your version).
Schedule a message to be sent later
-
Compose your email message and include one or more recipient names on the To: line.
-
Onthe Send button, select the dropdown arrow > Send Later.
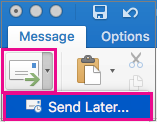
-
Enter a time and date.
-
Select Send. The message will be saved in the Drafts folder until the specified date and time. It will be sent even if Outlook is not open on your computer.
Cancel a message scheduled to be sent later
-
In the Drafts folder, open the email message.
-
Select Cancel Send.
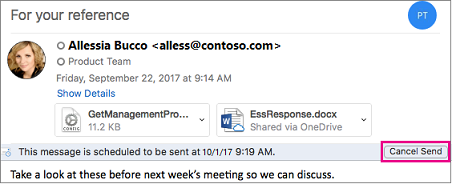
-
Select Yes to confirm. The message remains open so you can send it right away or delay it until another time.
Having trouble?
Select Help > Contact Support.
No comments:
Post a Comment