Create and share a photo album
A PowerPoint photo album is a presentation that you can create to display your personal or business photographs. You can either download PowerPoint Photo Album Templates from Office.com, or you can create your own.
A PowerPoint photo album is a presentation that you can create to display your personal or business photographs. If you want to create your photo album from a pre-made template, you can search for one in the search box labeled Search for online templates and themes and choose whichever one you like.

Start creating your photo album by adding pictures
-
Go to Insert and click the arrow under Photo Album, then New Photo Album.
-
In the Photo Album dialog box, under Insert picture from, click File/Disk.
-
In the Insert New Pictures dialog box, locate and click the folder that contains the picture that you want to insert, and then click Insert.
-
If you want to change the order in which the pictures are displayed, under Pictures in album, click the file name of the picture that you want to move, and then use the arrow buttons to move it up or down in the list.
-
In the Photo Album dialog box, click Create.
Add captions to pictures
When you add captions, you type text that describes each picture in your photo album.
-
Open the photo album presentation.
-
On the Insert tab, in the Images group (Illustrations in PowerPoint 2007), click the arrow under Photo Album, and then click Edit Photo Album.
-
Under Picture Options, select the Captions below ALL pictures check box.
If the Captions below ALL pictures check box is grayed out or unavailable, you must first specify a layout for the pictures in the photo album.
To specify a layout for your pictures, under Album Layout, in the Picture layout list, select the layout that you want.

-
Click Update.
By default, PowerPoint uses the picture file name as a placeholder for the caption text.
-
In Normal view, click the caption text placeholder, and then type a caption that describes the picture.
Change the look of a picture
-
On the Insert tab, in the Images group, click the arrow under Photo Album, and then click Edit Photo Album.
-
In the Edit Photo Album dialog box, do one or more of the following:
-
To display all the pictures in your photo album in black and white, under Picture Options, select the ALL pictures black and white check box.
-
To change the layout of your pictures, under Album Layout, in the Picture layout list, select the layout that you want.
-
To frame your pictures, under Album Layout, in the Frame shape list, select a frame shape that looks good with all of the pictures in your photo album.
-
To select a theme for your photo album, under Album Layout, next to Theme, click Browse, and then in the Choose Theme dialog box, locate the theme that you want to use.
-
-
To rotate, increase or decrease the brightness, or increase or decrease the contrast of a picture, in the Pictures in album list, click the picture that you want, and then do the following:
-
To rotate a picture clockwise, click
 .
. -
To rotate a picture counter-clockwise, click

-
To increase the contrast, click
 .
. -
To decrease the contrast, click
 .
. -
To increase the brightness, click
 .
. -
To decrease the brightness, click
 .
.
-
Share your photo album with others
There are a few different ways you can share your photo album with others.
Remove a picture from a photo album
-
Click Insert > Photo Album > Edit Photo Album.
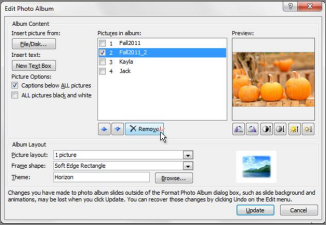
-
Under Pictures in album, select the picture, and then click Remove.
When creating your photo album in PowerPoint, you can add effects that include attention-getting slide transitions, colorful backgrounds and themes, specific layouts, and more to your photo albums.
After you have added the pictures to your album, you can add captions, adjust the order and layout, add frames around the pictures, and even apply a theme to further customize the look of your album.

If you don't want to create your own photo album, you can find free, pre-made photo album templates on Office Online.
Add a picture from a file or disk
-
On the Insert tab, in the Images group, click the arrow under Photo Album, and then click New Photo Album.
-
In the Photo Album dialog box, under Insert picture from, click File/Disk.
-
In the Insert New Pictures dialog box, locate the folder that contains the picture that you want to insert, and then click Insert.
-
If you want to change the order in which the pictures are displayed, under Pictures in album, click the file name of the picture that you want to move, and then use the arrow buttons to move it up or down in the list.
-
In the Photo Album dialog box, click Create.
Add a caption
When you add captions, you type text that describes each picture in your photo album.
-
Open the photo album presentation.
-
On the Insert tab, in the Images group (Illustrations in PowerPoint 2007), click the arrow under Photo Album, and then click Edit Photo Album.
-
Under Picture Options, select the Captions below ALL pictures check box.
If the Captions below ALL pictures check box is grayed out or unavailable, you must first specify a layout for the pictures in the photo album.
To specify a layout for your pictures, under Album Layout, in the Picture layout list, select the layout that you want.

-
Click Update.
By default, PowerPoint uses the picture file name as a placeholder for the caption text.
-
In Normal view, click the caption text placeholder, and then type a caption that describes the picture.
Change the appearance of a picture
-
Open the photo album presentation containing the picture that you want to change.
-
On the Insert tab, in the Images group, click the arrow under Photo Album, and then click Edit Photo Album.
-
In the Edit Photo Album dialog box, do one or more of the following:
-
To display all the pictures in your photo album in black and white, under Picture Options, select the ALL pictures black and white check box.
-
To change the layout of your pictures, under Album Layout, in the Picture layout list, select the layout that you want.
-
To frame your pictures, under Album Layout, in the Frame shape list, select a frame shape that looks good with all of the pictures in your photo album.
-
To select a theme for your photo album, under Album Layout, next to Theme, click Browse, and then in the Choose Theme dialog box, locate the theme that you want to use.
To learn more about using themes, see Apply a theme to add color and style to your presentation.
-
To add a text box (which provides spacing between your photo album pictures), under Pictures in album, click the picture that you want to add a text box, and then click New Text Box.
-
To rotate, increase or decrease the brightness, or increase or decrease the contrast of a picture, in the Pictures in album list, click the picture that you want to rotate, and then do the following:
-
To rotate a picture clockwise, click
 .
. -
To rotate a picture counter-clockwise, click

-
To increase the contrast, click
 .
. -
To decrease the contrast, click
 .
. -
To increase the brightness, click
 .
. -
To decrease the brightness, click
 .
.
-
-
Share your album with others
Remove a picture from a photo album
-
Click Insert > Photo Album > Edit Photo Album.
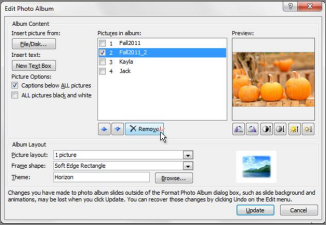
-
Under Pictures in album, select the picture, and then click Remove.
A PowerPoint photo album is a presentation that you can create to display your personal or business photographs. You can add effects that include attention-grabbing slide transitions, colorful backgrounds and themes, specific layouts, and more. After the pictures are in your album, you can add captions, adjust the order and layout, add frames around the pictures, and even apply a theme to further customize the look of your album.
To share your photo album with others, you can send it as an attachment to an e-mail message, publish it to the Web, or print it.
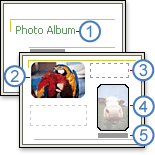
-
Title slide with theme
-
Picture
-
Empty text box used for spacing
-
Frame shape
-
Caption
Add a picture from a file or disk
-
On the Insert tab, in the Illustrations group, click the arrow under Photo Album, and then click New Photo Album.
-
In the Photo Album dialog box, under Insert picture from, click File/Disk.
-
In the Insert New Pictures dialog box, locate the folder that contains the picture that you want to insert, and then click Insert.
-
If you want to preview a picture file in your photo album, under Pictures in album, click the file name of the picture that you want to preview, and then view it in the Preview window.
-
If you want to change the order in which the pictures are displayed, under Pictures in album, click the file name of the picture that you want to move, and then use the arrow buttons to move it up or down in the list.
-
In the Photo Album dialog box, click Create.
To change the appearance of the pictures in your photo album (including specifying a layout, adding a frame to your pictures, selecting a theme, and inserting a text box), see Change the appearance of a picture.
Add a caption
When you add captions, you type text that describes each picture in your photo album.
-
Open the photo album presentation.
-
On the Insert tab, in the Images group (Illustrations in PowerPoint 2007), click the arrow under Photo Album, and then click Edit Photo Album.
-
Under Picture Options, select the Captions below ALL pictures check box.
If the Captions below ALL pictures check box is grayed out or unavailable, you must first specify a layout for the pictures in the photo album.
To specify a layout for your pictures, under Album Layout, in the Picture layout list, select the layout that you want.

-
Click Update.
By default, PowerPoint uses the picture file name as a placeholder for the caption text.
-
In Normal view, click the caption text placeholder, and then type a caption that describes the picture.
Change the appearance of a picture
-
Open the photo album presentation containing the picture that you want to change.
-
On the Insert tab, in the Illustrations group, click the arrow under Photo Album, and then click Edit Photo Album.
-
In the Edit Photo Album dialog box, do one or more of the following:
-
To display all the pictures in your photo album in black and white, under Picture Options, select the ALL pictures black and white check box.
-
To select a layout for your pictures, under Album Layout, in the Picture layout list, select the layout that you want.
-
To frame your pictures, under Album Layout, in the Frame shape list, select a frame shape that looks good with all of the pictures in your photo album.
-
To select a theme for your photo album, under Album Layout, next to Theme, click Browse, and then in the Choose Theme dialog box, locate the theme that you want to use.
-
To add a text box (which provides spacing in your photo album), under Pictures in album, click the picture that you want a text box to supplement, and then click New Text Box.
-
To rotate, increase or decrease the brightness, or increase or decrease the contrast of a picture, in the Pictures in album list, click the picture that you want to rotate, and then do the following:
-
To rotate a picture clockwise, click
 .
. -
To rotate a picture counter-clockwise, click

-
To increase the contrast, click
 .
. -
To decrease the contrast, click
 .
. -
To increase the brightness, click
 .
. -
To decrease the brightness, click
 .
.
-
-
No comments:
Post a Comment