Add a shape to a layer
Layers in a diagram help you work with groups of shapes, or change the properties of a shape together with others. For example, when you add a shape to the furniture layer of an office layout diagram, changes you make to the furniture layer—such as lock it against editing, change its color or hide it from printing—also apply to that shape.
-
Click a shape, then click Home > Layers > Assign to Layer.
The Layer box shows a list of layers in the diagram—check marks show the layers the shape is already assigned to.
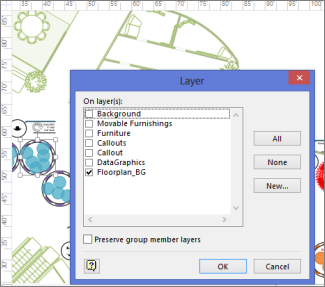
-
Click the layers to which you want to assign the shape, or click All. If you don't want the shape in any layer, uncheck all the boxes or click None.
If you want to make a new layer for the shape, click New.
If there are no layers in the diagram, Visio prompts you to create one when you click Assign to Layer.
Add unassigned shapes to an active layer
To quickly add shapes to a layer, designate the layer as active. Shapes that aren't already assigned to a layer—for example, they're hand-drawn or imported—automatically get assigned to the active layer when they're added to the drawing.
-
Click Home > Layers > Layer Properties.
-
In the Layer Properties box, check the box in the Active column for each layer you want to make active.

-
Drag unassigned shapes onto your drawing. This automatically adds them to the active layers.
Many shapes come already assigned to a layer—for example, process or decision shapes in a flowchart are assigned by default to the Flowchart layer, and connectors to the Connector layer. These shapes won't automatically assign to an active layer, because they're already assigned. Use Assign to Layer, as in the procedure at the top of this article, to add those shapes to different layers.
No comments:
Post a Comment