Add or remove a sheet background
In Microsoft Excel, you can use a picture as a sheet background for display purposes only. A sheet background is not printed, and it is not retained in an individual worksheet or in an item that you save as a Web page.
Because a sheet background is not printed, it cannot be used as a watermark. However, you can mimic a watermark that will be printed by inserting a graphic in a header or footer.
What do you want to do?
Add a sheet background
-
Click the worksheet that you want to display with a sheet background. Make sure that only one worksheet is selected.
-
On the Page Layout tab, in the Page Setup group, click Background.
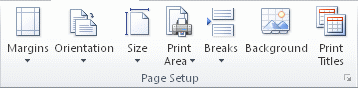
-
Select the picture that you want to use for the sheet background, and then click Insert.
The selected picture is repeated to fill the sheet.
-
To improve readability, you can hide cell gridlines and apply solid color shading to cells that contain data.
-
A sheet background is saved with the worksheet data when you save the workbook.
To use a solid color as a sheet background, you can apply cell shading to all cells in the worksheet.
Remove a sheet background
-
Click the worksheet that is displayed with a sheet background. Make sure that only one worksheet is selected.
-
On the Page Layout tab, in the Page Setup group, click Delete Background.
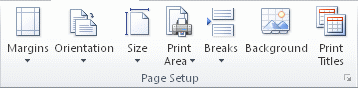
Delete Background is available only when a worksheet has a sheet background.
Mimic a watermark in Excel
Watermark functionality is not available in Microsoft Excel. However, you can mimic a watermark in one of two ways.
You can display watermark information on every printed page — for example, to indicate that the worksheet data is confidential or a draft copy — by inserting a picture that contains the watermark information in a header or footer. That picture then appears behind the worksheet data, starting at the top or bottom of every page. You can also resize or scale the picture to fill the whole page.
You can also use WordArt on top of the worksheet data to indicate that the data is confidential or a draft copy.
Use a picture in a header or footer to mimic a watermark
-
In a drawing program, such as Paintbrush, create a picture that you want to use as a watermark.
-
In Excel, click the worksheet that you want to display with the watermark.
Note: Make sure that only one worksheet is selected.
-
On the Insert tab, in the Text group, click Header & Footer.
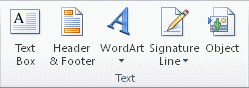
-
Under Header, click either the left, center, or right header selection box.
-
On the Design tab of the Header & Footer Tools, in the Header & Footer Elements group, click Picture
 and then find the picture that you want to insert.
and then find the picture that you want to insert.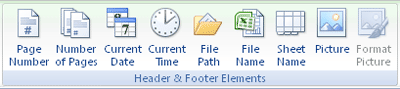
-
Double-click the picture. &[Picture] appears in the header selection box.
-
Click in the worksheet. The picture you selected will appear in place of &[Picture].
-
To resize or scale the picture, click the header selection box that contains the picture, click Format Picture in the Header & Footer Elements group, and then, in the Format Picture dialog box, select the options that you want on the Size tab.
-
Changes to the picture or picture format take effect immediately and cannot be undone.
-
If you want to add blank space above or below a picture, in the header selection box that contains the picture, click before or after &[Picture], and then press ENTER to start a new line.
-
To replace a picture in the header section box that contains the picture, select &[Picture], click Picture
 , and then click Replace.
, and then click Replace. -
Before printing, make sure that the header or footer margin has sufficient space for the custom header or footer.
-
To delete a picture in the header section box that contains the picture, select &[Picture], press DELETE, and then click in the worksheet.
-
To switch from Page Layout view to Normal view, select any cell, click the View tab, and then, in the Workbook Views group, click Normal.
Use WordArt to mimic a watermark
-
Click the worksheet location where you want to display the watermark.
-
On the Insert tab, in the Text group, click WordArt.
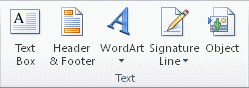
-
Click the WordArt style that you want to use.
For example, use Fill - White, Drop Shadow, Fill - Text 1, Inner Shadow, or Fill - White, Warm Matte Bevel.
-
Type the text that you want to use for the watermark.
-
To change the size of the WordArt, do the following:
-
Click the WordArt.
-
On the Format tab, in the Size group, in the Shape Height and Shape Width boxes, enter the size that you want . Note that this only changes the size of the box that contains the WordArt.
You can also drag the sizing handles on the WordArt to the size that you want.
-
Select the text inside the WordArt, and then on the Home tab, in the Font group, select the size you want in the Font Size box.

-
-
To add transparency so that you can see more of the worksheet data underneath the WordArt, do the following:
-
Right-click the WordArt, and click Format Shape.
-
In the Fill category, under Fill, click Solid fill.
-
Drag the Transparency slider to the percentage of transparency that you want, or enter the percentage in the Transparency box.
-
-
If you want to rotate the WordArt, do the following:
-
Click the WordArt.
-
On the Format tab, in the Arrange group, click Rotate.
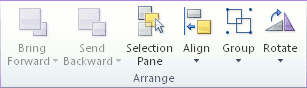
-
Click More Rotation Options.
-
On the Size tab, under Size and rotate, in the Rotation box, enter the degree of rotation that you want.
-
Click Close.
You can also drag the rotation handle in the direction that you want to rotate the WordArt.
-
Note: You cannot use WordArt in a header or footer to display it in the background. However, if you create the WordArt in an empty worksheet that does not display gridlines (clear the Gridlines check box in the Show/Hide group on the View tab), you can press PRINT SCREEN to capture the WordArt, and then paste the captured WordArt into a drawing program. You can then insert the picture that you created in the drawing program into a header and footer as described in Use a picture in a header or footer to mimic a watermark.
No comments:
Post a Comment