Add or remove a comment in Excel 2016 for Mac
Comments are notes that you attach to cells, separate from other cell content. You can enter one comment per cell. A cell that contains a comment displays an indicator triangle in the upper-right corner of the cell. When you rest the pointer over the cell that displays an indicator triangle, the text of the comment appears in a box near the cell.
Here's an example of a comment in a cell:
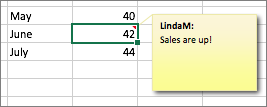
When you sort data, comments are sorted along with the data. In PivotTables, however, comments do not move with the data when you change the layout of the report. Comments in a PivotTable remain anchored to the cells where you entered them, not to the data in that cell.
Add a comment
-
Click the cell where you want to add a comment.
-
On the Review tab, select New Comment.
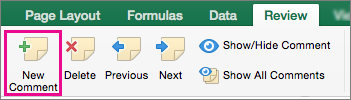
-
In the box, type the comment text.
To remove your name from the comment, select your name and delete it.
-
When you have finished typing the text, click outside the comment box.
Edit a comment
-
Click the cell that contains the comment you want to edit.
Note: If you can't see comments, or comment indicators, on the Review tab, click Next to see each comment in the workbook.
-
Hold down CONTROL, click the cell that contains the comment, and then click Edit Comment.
-
When you have finished, click outside the comment box.
Copy a comment
-
Hold down CONTROL, click the cell that contains the comment, and then click Copy.
-
Hold down CONTROL, click the cell where you want to paste the comment, and then click Paste Special.
-
Select Comments, and then select OK.
Note: A comment that is copied to a cell replaces any existing comment in the destination cell.
Delete a comment
-
Select the cell that contains the comment you want to delete.
-
Hold down CONTROL, click the cell that contains the comment, and then click Delete Comment.
Delete all comments on a sheet
-
On the Edit menu, select Find, and then select Go To.
-
Click Special.
-
Click Comments, and then click OK.
-
On the Edit menu, point to Clear, and then click Comments.
Hide or show comments or their indicators
If you don't want comments or comment indicators to be displayed on a sheet, you can hide them.
-
On the Excel menu, click Preferences.
-
Under Authoring, click View.
-
Under For Cells with Comments, Show, select the option that you want.
Keep text in a comment visible
If you want a comment to stay visible when you leave the cell, you can set it to show.
-
Select the cell that contains the comment you want to keep visible.
-
Hold down CONTROL, click the cell that contains the comment, and then click Show Comment.
Remove your name from comments
-
On the Review tab, under Comments, click Next.
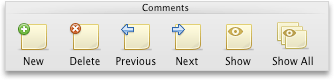
-
Select your name on the comment and delete it.
-
Continue clicking Next, removing your name from each comment until you reach the end of the workbook.
No comments:
Post a Comment