Work with photos in a SharePoint picture library
The SharePoint Picture library lets you upload and store photos and images that can be used in your site or shared with others. Using different views let you organize and see them in different ways. To learn how to insert a picture into a SharePoint site page and link it to other pages, see Add a picture or image file to a Web page
Updated January 25, 2017 thanks to customer feedback.
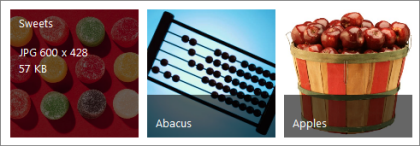
Create a picture library in SharePoint 2016 or 2013
SharePoint 2016 and 2013 picture libraries are optimized for images, letting you sort by picture or file size, name, or when it was last modified. You can also add columns for other data. Preset views let you see pictures as a list, thumbnails, or as a slide show, or you can create your own view.
The easiest way to upload pictures is to drag then into the library. For multiple files and folders, use Upload with Windows Explorer instead.
-
Navigate to the site where you want to create the picture library.
-
Click Settings
 , and then select Add an app. If you don't see Add an app on the drop down menu, click Site contents, and then click add an app.
, and then select Add an app. If you don't see Add an app on the drop down menu, click Site contents, and then click add an app. 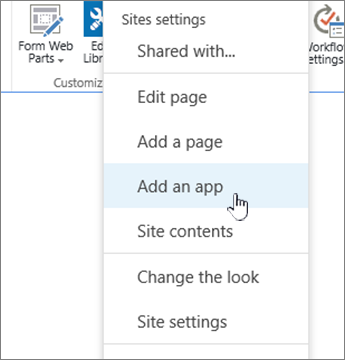
Note: A SharePoint site can be significantly modified in appearance and navigation. If you cannot locate an option, such as a command, button, or link, contact your administrator.
-
On the Your Apps page, type Picture into the search box, or look for and click the Picture Library icon.
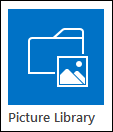
-
In the New dialog box, click Advanced Options.
-
In the Name box, type a name for the library. The library name is required.
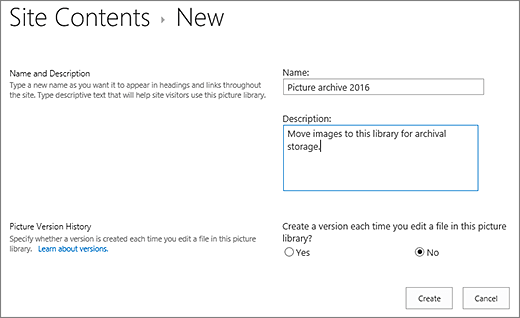
The name appears at the top of the library page, becomes part of the address for the library page, and appears in navigational elements that help users to find and open the library.
-
Optionally, you can add a Description of the library or enable Versioning for the library. For more info on versioning, see Add versioning.
-
Click Create. The name of the Picture Library appears under Recent in the Quick Launch panel.
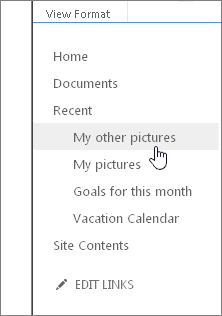
Note: If you don't see an option for a Picture library when you click Add an app, contact your administrator.
Upload pictures to SharePoint 2016 or 2013
You can upload one or more pictures in several ways, drag and drop, upload or adding new files, or using Open in Explorer. Here's how:
Drag and drop your pictures
-
Navigate to the site containing the picture library where you want to upload pictures.
-
Click the Title of the library or click Site Contents and click the library title.
Note: A SharePoint site can be significantly modified in appearance and navigation. If you cannot locate an option, such as a command, button, or link, contact your administrator.
-
Open Explorer on your desktop and navigate to the pictures you want to upload. Position them on your screen so you can drag images from Explorer to SharePoint.
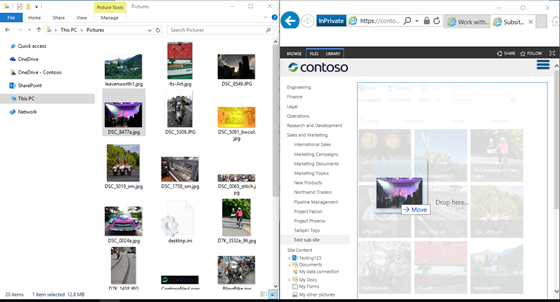
Note: If you're using at least Windows 8, you can put SharePoint on one side of the screen and Explorer on the other to make it easier to drag files. To do that, click SharePoint, hold down the Windows key, and then press the right or left arrow. Repeat this with the Explorer windows but use the other arrow key. This pins each window to the side of the screen.
-
Select the picture files in Explorer you want to upload, click and drag them into the SharePoint Library.
Note: Drag and Drop does not work with Windows 10 Edge browser but does work with Internet Explorer 11. If you must use Edge, try one of the other upload methods here.
Upload one or more pictures to SharePoint 2016 or 2013
-
Navigate to the site containing the picture library where you want to upload pictures.
-
Click the Title of the library or click Site Contents and click the library title.
Note: A SharePoint site can be significantly modified in appearance and navigation. If you cannot locate an option, such as a command, button, or link, contact your administrator.
-
Click + New, + New Document, or Upload at the top of your picture library.
-
If you're uploading files with the same name, you can decide if you want to overwrite an existing file with the same name automatically. Select or clear the Overwrite existing files check box to overwrite or not. The default operation is to overwrite files with the same name. If you clear it, you'll be prompted with a choice to overwrite the file when you upload a duplicate.
-
From the Add a picture dialog, browse your computer's folders and select the picture file. If you're using SharePoint Online or SharePoint Server 2016 and want to upload multiple files, hold down the CTRL key, and click each file.
-
Click Open and then click OK.
Upload files using Windows File Explorer
-
Navigate to the site containing the picture library for which you want to select pictures and click the picture library's title.
-
Click the Library tab, and then click Open with Explorer.
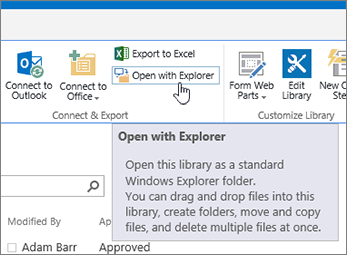
-
In a separate File Explorer window, locate and select the picture files you want to upload, and then drag them to the picture library window. You can copy single or multiple files, or folders this way.
-
If the file already exists, you may get a dialog that will let you overwrite, or skip the file. .
-
Close Explorer, refresh the picture library view to see the new files.
Select pictures in SharePoint 2016 or 2013
-
Navigate to the site containing the picture library with photos you want to select.
-
To open the library, click the title of the library on the page or in the Quick Launch bar, or click Site Contents and then click the library title.
Note: A SharePoint site can be significantly modified in appearance and navigation. If you cannot locate an option, such as a command, button, or link, contact your administrator.
-
Do one of the following:
Select one picture
-
On the ribbon Library tab, in the Manage Views group, under Current View, click the down arrow and select All Pictures.
-
Click to the right of an item so that it is highlighted and a check appears.
Select multiple pictures
-
From All Pictures view, click to the left of multiple items so that they are highlighted and a check appears next to each one.
-
From Thumbnails view, point to the lower-left corner of each item and click the check that appears. The thumbnail should be highlighted.
-
View pictures in SharePoint 2016 or 2013
-
Navigate to the site containing the picture library where you want to view pictures.
-
To open the library, click the title of the library on the page or in the Quick Launch bar, or click Site Contents and then click the library title.
Note: A SharePoint site can be significantly modified in appearance and navigation. If you cannot locate an option, such as a command, button, or link, contact your administrator.
-
Do one of the following:
-
To display picture details in a table-like format, click Library, click the down arrow under Current View on the ribbon, and then click All Pictures.
-
To display small versions of the pictures, click Library, click the down arrow under Current View on the ribbon, and then clickThumbnails.
-
To display pictures in a slide show format where you can click through a series of large versions of the photos, click Library, click the down arrow under the Current View, and then click Slides. To change pictures, click the left or right arrows at the top left of the image.
To create a similar, automatic slide presentation on a page, insert the Picture Library Slideshow Web Part, which lets you control the duration of picture display, whether to display pictures in random or sequential order, and how to display certain picture properties. For more info on Web parts, see Add, edit, minimize, or delete a Web Part from a page.
Two other ways to change how pictures are viewed: Click the ellipses next to Find a file, and then click Modify this View. Or click Thumbnails, All Pictures, or Slides.
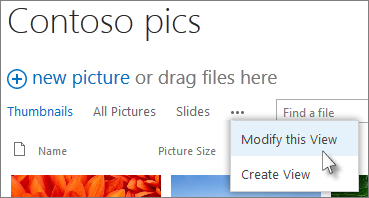
For more on views, see Create, change, or delete a view of a list or library
-
To just view one picture, click on the file name, or the thumbnail. This will show the picture along with details about the file.
-
View and edit picture properties in SharePoint 2016 or 2013
-
Navigate to the site containing the picture library where you want to view and edit picture properties.
-
On the Quick Launch bar, click the name of the library, or click Site Contents and click the library title.
Note: A SharePoint site can be significantly modified in appearance and navigation. If you cannot locate an option, such as a command, button, or link, contact your administrator.
-
To display the picture's properties dialog box, do one of the following:
-
If you're in the Thumbnail view, then click the thumbnail. To edit the picture properties, click Edit Item on the View tab of the ribbon.
-
If you're in the All Pictures view , click the ellipses ... next to the picture file you want to edit properties. Click the ellipses ... again on the callout that appears, and then click Properties, View Properties or Edit Properties.
-
-
You can edit the following parameters for your image:
-
Change the file Name. This is the name the file as its stored in the library.
-
Change the Title (or caption) of the picture. This is good to use if more than one picture in the library has the same name and you want to differentiate them. When you have a title, it's displayed in the Thumbnail, rather than the file name.
-
Add or change the Date Picture Taken. For example, you want to chronologically organize and track pictures. This is typically already filled in with the file's date (usually the date it was taken).
-
Enter a Description of the picture. Use this to provide more information about the picture for other users.
-
Enter one or more Keywords. This can make it easier to search for the picture or create custom views.
Note: Depending on how your picture library was set up, there may be more properties to view and edit.
-
-
Click Save.
Edit pictures in SharePoint 2016 or 2013
To edit pictures, the best way is use Open with Explorer, and then open the image files in an editor of your choice. This way, you can use any editor you prefer, such as Windows Paint or Windows Photo Gallery, apps you can download from the Microsoft Store, or a third-party tool like Gimp, PhotoShop, or PaintShop Pro.
Edit pictures with an external editor
-
On the Quick Launch bar, click the name of the library, or click Site Contents and then click the library title.
Note: A SharePoint site can be significantly modified in appearance and navigation. If you cannot locate an option, such as a command, button, or link, contact your administrator.
-
Click the Library tab, and then click Open with Explorer.
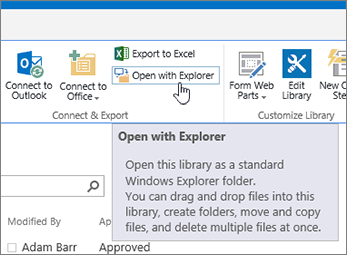
-
In the Explorer window, right click on the file you want to edit, click Open with..., and then pick the photo editor you want to use (the editor must be installed on your computer).
-
Edit the file, and when you're done, just save the file.
-
Once you've edited all the files you want to, close Windows Explorer, and go back and refresh the SharePoint picture library. Your changes should be now visible.
Download pictures from SharePoint 2016 or 2013
-
Navigate to the site containing the picture library for which you want to download pictures.
-
On the Quick Launch bar, click the name of the library, or click Site Contents and then click the library title.
Note: A SharePoint site can be significantly modified in appearance and navigation. If you cannot locate an option, such as a command, button, or link, contact your administrator.
-
Select a picture.
-
Click the ellipses (…) next to the picture.
Note: If you're in Thumbnail view, switch to All Pictures to see the ellipses.
-
Click the ellipses (…) in the callout that appears, and then click Download or Download a Copy.
-
The file should be downloaded into your Downloads folder. If you're using Internet Explorer, you will get an option to open the file or the folder once the download is completed.
Download multiple files and folders using Windows File Explorer
-
Navigate to the site containing the picture library for which you want to select pictures and click the picture library's title.
-
Click the Library tab, and then click Open with Explorer.
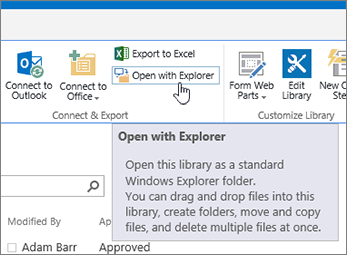
-
Open a separate File Explorer window where you want to copy the files.
-
Locate and select the picture files you want to download and then drag them from the picture library window to the separate File Explorer window. You can copy single or multiple files, or folders this way.
-
If a file or folder already exists, you may get a dialog that will let you overwrite or skip the file.
Delete pictures from SharePoint 2016 or 2013
-
Navigate to the site containing the picture library for which you want to download pictures.
-
On the Quick Launch bar, click the name of the library, or click Site Contents and then click the library title.
Note: A SharePoint site can be significantly modified in appearance and navigation. If you cannot locate an option, such as a command, button, or link, contact your administrator.
-
Select one or more pictures.
-
From All Pictures view, click to the left of multiple items so that they are highlighted and a check appears next to each one.
-
From Thumbnails view, point to the lower-left corner of each item and click the check that appears. The thumbnail should be highlighted.
-
-
In the Manage Group on the Files tab of the ribbon, click Delete Document, or press the Del key.
Add library to Quick Launch bar and add description
If you want easy access to your new picture library, follow these steps.
-
Go to the picture library you want to put on the menu.
-
Click Library on the ribbon, and then click Library Settings.

-
Click List name, description and navigation on the Settings page.
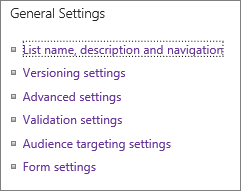
-
Here you can change the Name, type a Description, or add the library to the Quick launch bar. The Quick Launch bar is the navigation on the left side of the SharePoint page.
Adding versioning to your picture library
Versioning lets you keep versions of your images as you check them out and edit them. This can be especially helpful if multiple authors work on the images. You can add versioning when you first create the library, or later. Here's how:
-
Go to the picture library you want to enable versioning.
-
Click Library on the ribbon, and then click Library Settings.

-
Click Versioning settings on the Settings page.

-
On the versioning page you can specify:
-
Content approval required for submitted pictures.
-
Major, minor, or no versions kept.
-
The number of major and minor versions to keep.
-
Who can view and edit the pictures.
-
When the pictures need to be checked out to be edited.
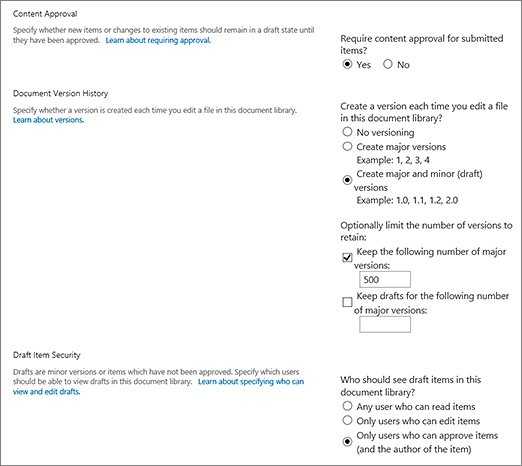
-
-
Click OK to finish.
Create a picture library in SharePoint 2010
-
Navigate to the site where you want to create the picture library.
-
Click Site Actions , and then select View All Site Content.
Note: A SharePoint site can be significantly modified in appearance and navigation. If you cannot locate an option, such as a command, button, or link, contact your administrator.
-
On the All Site Content page, click Create, and type Picture into the search box, or look for and click Picture Library.
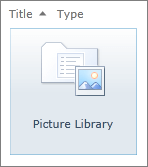
-
Click More Options in the Picture library dialog box.
-
In the Name box, type a name for the library. The library name is required.
The name appears at the top of the library page, becomes part of the address for the library page, and appears in navigational elements that help users to find and open the library.
-
Optionally, click More Options in the Picture Library dialog.
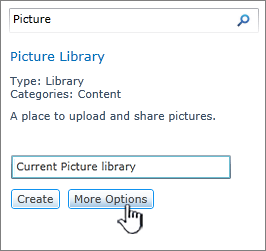
From here you can add a Description, put a link in the Quick Launch panel, or enable versioning for the library.
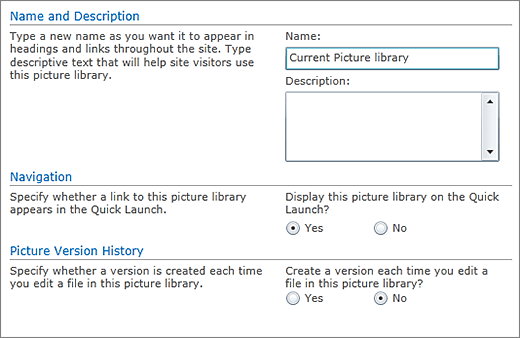
-
Click Create. The name of the Picture Library appears under Recent in the Quick Launch.
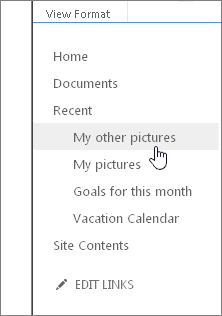
Note: If you don't see an option for a Picture library when you click Add an app, contact your administrator.
Create a picture library in SharePoint 2007
Consider creating a picture library if your team reuses lots of graphics, such as logos and corporate images, or if you want to store pictures of team events or product launches.
-
Click View All Site Content, and then click Create on the All Site Content page.
Tip: In most cases, you can use the Site Actions menu
 instead to complete this step.
instead to complete this step. -
Under Libraries, click Picture Library.
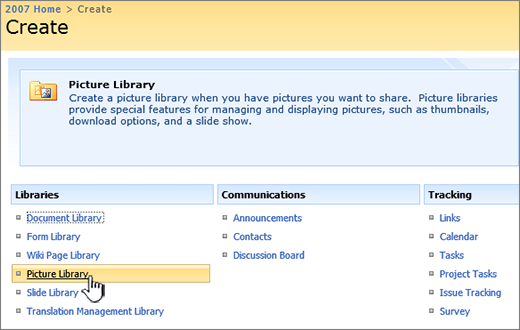
-
In the Name box, type a name for the library. The library name is required.
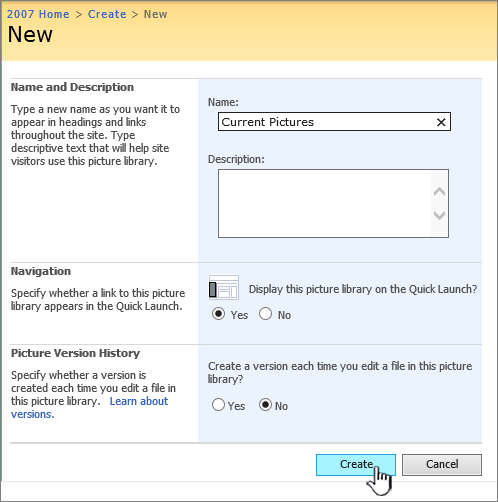
The name appears at the top of the library page, becomes part of the address for the library page, and appears in navigational elements that help users to find and open the library.
In the Description box, type a description of the purpose of the library. The description is optional.
The description appears at the top of the library page, underneath the name of the library. If you plan to enable the library to receive content by e-mail, you can add the e-mail address of the library to its description, so that people can easily find it.
-
To add a link to this library on the Quick Launch, verify that Yes is selected in the Navigation section.
-
If an Incoming E-mail section appears, your administrator has enabled your site to receive content by e-mail. If you want people to add files to the library by sending them as attachments to e-mail messages, click Yes. Then, in the E-mail address box, type the first part of the address that you want people to use for the library.
-
To create a version each time a file is checked into the library, in the Picture Version History section, click Yes.
-
Click Create.
What is a picture library?
A picture library enables you to share a collection of digital photos or graphics. Although photos can be stored in other types of SharePoint libraries, picture libraries have several advantages. From a picture library, you can view pictures in a slide show, download pictures in a specific size and format to your computer, and edit your pictures. You can also easily link to photos in your picture library from elsewhere on your site, such as pages, wikis, and blogs.
Consider creating a picture library if your team uses lots of graphics, such as logos and corporate images, or if you want to store photos of team events or product launches.
Leave us a comment
Was this article helpful? If not, let us know if anything was confusing or missing at the bottom of this page. Please include how you got here, your version of SharePoint, OS, and browser. We'll use your feedback to double-check the facts, add info, and update this article.
No comments:
Post a Comment