Stop rounding numbers
In Excel, the number that appears in a cell is separate from the number that is stored in the cell. For example, a number with seven decimal places may display as rounded when the cell format is set to display only two decimal places, or when the column isn't wide enough to display the actual number. When performing a calculation, Excel uses the stored value, not the value that is visible in the cell.
To stop numbers from being displayed as rounded, you can increase the number of decimal places for that number, or you can increase the column width.
Note: By default, Excel displays two decimal places when you apply the number, currency, accounting, percentage, or scientific format to cells or data. You can specify the number of decimal places that you want to use when you apply these formats.
Do any of the following:
Increase the number of decimal places on the sheet
-
Select the cell or range of cells that contains the numbers for which you want to increase the decimal places.
How do I select the cells that I want to include?
-
Do any of the following:
To select
Do this
A single cell
Click the cell, or press the arrow keys to move to the cell.
A range of cells
Click the first cell of the range, and then drag to the last cell or hold down SHIFT while you press the arrow keys to extend the selection. You can also select the first cell of the range, press F8 , and then extend the selection by clicking the last cell or by using the arrow keys. F8 turns extend mode on or off. In extend mode, EXT appears in the status line to indicate that you can extend the selection.
A large range of cells
Click the first cell in the range, and then hold down SHIFT while you click the last cell in the range. You can scroll to make the last cell visible.
All cells on a sheet
Click the Select all cells icon in the upper left corner of the sheet, or hold down
 + A .
+ A . 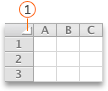
 Select all cells icon.
Select all cells icon.Nonadjacent cells or cell ranges
Select the first cell or range of cells, and then hold down
 while you select the other cells or ranges. You can also select the first cell or range of cells and then press SHIFT + F8 to add another nonadjacent cell or range to the selection.
while you select the other cells or ranges. You can also select the first cell or range of cells and then press SHIFT + F8 to add another nonadjacent cell or range to the selection. Note: You cannot cancel the selection of a cell or range of cells in a nonadjacent selection without canceling the entire selection.
An entire row or column
Click the row or column heading.
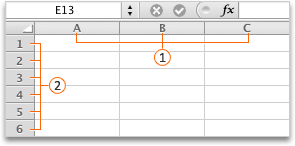
Adjacent rows or columns
Drag across the row or column headings; or, select the first row or column, and then hold down SHIFT while you select the last row or column.
Nonadjacent rows or columns
Click the column or row heading of the first row or column in your selection, and then hold down
 while you click the column or row headings of other rows or columns that you want to add to the selection.
while you click the column or row headings of other rows or columns that you want to add to the selection. More or fewer cells than the active selection
Hold down SHIFT while you click the last cell that you want to include in the new selection. The rectangular range between the active cell and the cell that you click becomes the new selection.
Note: To cancel a selection of cells, click any cell on the sheet.
-
-
On the Home tab, under Number, click Increase Decimal
 once for each decimal place that you want to add.
once for each decimal place that you want to add.
Increase the column width to fit the entire number
-
Select the column or columns that you want to change.
On the Format menu, point to Column, and then click AutoFit Selection.
Tips:
-
You can double-click a boundary to the right of one of the column headings to have the columns resize automatically.
-
To change the column width to a custom size, drag the boundary to the right of one of the column headings until the column is the size that you want.
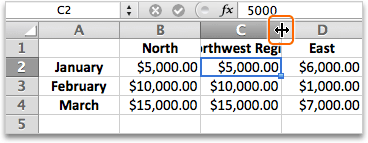
-
Increase the decimal places for a number, currency, accounting, percentage, or scientific format
-
On the Format menu, click Cells, and then click the Number tab.
-
In the Category list, click Number, Currency, Accounting, Percentage, or Scientific.
-
In the Decimal places box, enter the number of decimal places that you want to display.
No comments:
Post a Comment