Print a view or report
A printed view is more than simply a pleasant way to present project information. It can at times be the most effective way. With Project 2010, you can print views that present the exact information that you want to share.
What do you want to do?
Print a view
-
On the View tab, in the Task Views or Resource Views group, click the view that you want to print.
-
Click the File tab, and then click Print.
-
To look over the view or to make adjustments before printing, view the right side of the page.
To see the actual size of the view as it will be printed, click anywhere in the print preview area.
-
Click Print to print the view.
If a predefined view does not meet your exact needs, you can apply different tables or filters, or change the way tasks, resources, or assignments are grouped or sorted.
Optimize a view for printing
To make printing as efficient as possible, you can specify the options that you want. For example, you can print a range of pages (defined by page numbers or dates), suppress blank pages, and print multiple copies.
-
On the View tab, in the Task Views or Resource Views group, click the view that you want to print.
Tip: To print a summary or high-level view of your project, filter your view first by showing summary tasks or a specific outline level. You can also select the Timeline view for an attractive view to print quickly and easily.
-
Click the File tab, and then click Print.
-
At the top of the page, specify the number of copies to print.
Tip: Specify additional settings for the printer by clicking Printer Properties. Typically, you can change the paper type, color, and other common printer settings, but the type of settings will vary depending upon the type of printer you are using.
-
Under Settings, specify how much of the project you want to print.
You can specify any level of detail that you want, from specific dates to the whole project.
You can also specify whether the project should be printed with a landscape orientation (which is oriented horizontally) or portrait orientation (which is oriented vertically).
-
Click Print.
Note: If the information on the last page (or column of pages) ends 3 inches or less from the left edge of the page, then the view's timescale is scaled down to fit on the previous page (or column of pages). If the information is more than 3 inches from the left edge of the page, the view is scaled up to fill the current page (or column of pages).
Add a header, footer, or legend to a view
The following procedures apply equally, whether you are modifying a header, footer, or legend.
-
Click the File tab, click Print, and then click Page Setup.
-
On the Header, Footer, or Legend tab, click the Left, Center, or Right tab.
-
In the text box, type or paste the text, add the document or project information, or insert or paste a graphic.
You can create multiple-line headers, footers, and legends. At the end of the first line of text or information, press ENTER. To add lines after a picture, click the picture, place the cursor after the picture, and then press ENTER. Headers can have up to five lines of information. Footers and legends can have up to three lines.
-
To add page numbers to the header, footer, or legend, click Insert Page Number
 , Insert Total Page Count
, Insert Total Page Count  , or both.
, or both. -
To add the current date or time to the header, footer, or legend, click Insert Current Date
 , Insert Current Time
, Insert Current Time  , or both.
, or both. -
To add the file name to the header, footer, or legend, click Insert File Name
 .
. -
To add a graphic to the header, footer, or legend, click Insert Picture
 .
. -
To format preset information, select the ampersand (&), or select the text that you want to format, click Format Text Font
 , and then select the formatting options that you want for the header, footer, or legend.
, and then select the formatting options that you want for the header, footer, or legend. -
To add project-specific information, click the information that you want in the General and Project fields boxes, and then click Add for each entry.
-
You can use the shortcut menu to move text, information, or a picture from one tab to another. Select the text, information, or picture that you want to move, right-click, and then click Cut or Copy. Place the cursor on the tab that you want, right-click, and then click Paste.
Notes:
-
The header and footer that you set will appear on every page. You cannot specify that they appear differently on the first page versus subsequent pages, appear differently on odd or even pages, or appear differently on individual pages.
-
You can resize a graphic after you add it to a header, footer, or legend by selecting the graphic and dragging its border. To move the graphic, select it and drag it to another location. You cannot crop a graphic.
-
You can customize the fields and bars that appear in the legend by using the Bar Styles dialog box. With the Resource Graph or Gantt Chart view displayed, click Bar Styles on the Bar Styles group. In the Name column of the Bar Styles dialog box, type an asterisk (*) before the name of the field that you do not want to appear in the printed legend.
Print a basic report
This section does not discuss how to print visual reports in Project 2010. Because visual reports are created in Excel 2010 and Visio 2010, use these programs to print visual reports.
-
Click the Project group.
-
In the Reports group, click Reports.
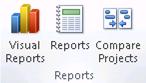
-
In the Reports dialog box, click a report, and then click Select.
-
In the next dialog box, select the type of report, and then click Select again. The report will appear in Print Preview mode.
-
Click Print.
Add header or footer to a basic report
Note: This section does not discuss how to create headers, footers, or legends for the Visual Reports feature in Project 2010. Because Visual Reports are created in Excel and Visio, use these programs to change the header, footer, or legend.
-
Click the Project group.
-
In the Reports group, click Reports.
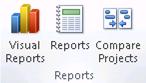
-
In the Reports dialog box, click Custom, and then click Select.
-
In the Custom Reports dialog box, select a report in the Reports list, and then click Print.
The list of reports contains all reports that you can print.
-
Click Page Setup.
-
Click the Header or Footer tab.
-
Click the Left, Center, or Right tab.
-
In the text box, type or paste the text, add document or project information, or insert or paste a graphic.
-
To add page numbers, click Insert Page Number
 , Insert Total Page Count
, Insert Total Page Count  , or both.
, or both. -
To add the current date or time, click Insert Current Date
 , Insert Current Time
, Insert Current Time  , or both.
, or both. -
To add the file name, click Insert File Name
 .
. -
To add a graphic, click Insert Picture
 .
. -
To format preset information, select the ampersand (&) or select the text that you want to format, click Format Text Font
 , and then select the formatting options that you want.
, and then select the formatting options that you want. -
To add project-specific information, click the information that you want in the General and Project fields boxes, and then click Add for each entry. Repeat this step to add more project information.
-
You can create multiple-line headers and footers. At the end of the first line of text or information, press ENTER. To add lines after a picture, click the picture, place the cursor after the picture, and then press ENTER. Headers can have up to five lines of information. Footers and legends can have up to three lines.
-
The header and footer that you set will appear on every page. You cannot specify that they appear differently on the first page versus subsequent pages, appear differently on odd or even pages, or appear differently on individual pages.
-
You can resize a graphic after it is added to a header, footer, or legend by selecting the graphic and dragging its border. To move the graphic, select it and drag it to another location. You cannot crop a graphic.
No comments:
Post a Comment