Insert or delete a Web Part on a classic page
Note: This article has done its job, and will be retiring soon. To prevent "Page not found" woes, we're removing links we know about. If you've created links to this page, please remove them, and together we'll keep the web connected.
This article shows you how to insert and delete Web Parts and Web Part zones by using Microsoft Office SharePoint Designer 2007. It also explains and illustrates the relationships between Web Parts, Web Part zones, and Web Part Pages.
To insert and delete Web Parts and Web Part zones in a Microsoft SharePoint site, you must have either the Add/Remove Private Web Parts permission or the Add And Customize Pages permission. By default, at least one of these permissions is granted to members of the Contributor, Web Designer, and Administrator site groups. If you are unable to insert or delete a Web Part or Web Part zone, contact your server administrator.
In this article
What are Web Parts, Web Part zones, and Web Part Pages?
When you insert or delete a Web Part, you are placing it on a Web Part Page, and you may be placing it inside a Web Part zone. You may find it helpful to be familiar with all three of these terms:
-
Web Parts Web Parts are modular units of information that consist of a title bar, a frame, and content. Web Parts allow you to create personalized user interfaces by simply dragging individual Web Parts onto a Web page. Each Web Part makes certain content or data available on a page, and may also make it possible for the user to work with or modify that data through the browser. By using the Web Parts located on pages in a SharePoint site, users can access data from both inside and outside their organizations.
For example, you can insert the Tasks list on any page where you want to be able to view the contents of the Tasks list. Dragging the Tasks list from the Web Parts task pane onto the page creates a List View Web Part. You can insert this same Web Part on multiple pages. You can even insert it on the same page multiple times. Each time that the data in the Tasks list changes, the changes are reflected in every instance of the List View Web Part on all pages. If there is another list whose content you want to be able to view side by side with the content of the Tasks list, you can insert Web Parts for both lists on a single page, consolidating the information in one location.
-
Web Part zones A Web Part zone is a Web Part container that can be configured to control the organization and format of the Web Parts that are contained in it. Web Part zones make it possible not only to group and arrange Web Parts, but also to customize them in the browser and to control who can modify them there. Each of the individual Web Parts on a Web Part Page may or may not be located within a Web Part zone:
-
Web Part located in a Web Part zone When a Web Part is located inside a Web Part zone, the Web Part properties are stored in the content database in Windows SharePoint Services 3.0, not in the ASPX page. By inserting a Web Part inside a zone, therefore, you make it possible for users to interact with or modify that Web Part through the browser.
-
Web Part not located in a Web Part zone When a Web Part is not located inside a Web Part zone, the Web Part properties are stored in the ASPX page and not in the content database in Windows SharePoint Services 3.0. By inserting a Web Part without enclosing it in a zone, therefore, you allow users to view the Web Part, but you prevent them from interacting with or modifying the Web Part through the browser. This can be useful if you do not want users to be able to make any changes, either to the Web Part or to the way that it is displayed on the page.
-
-
Web Part Pages When they are in use, Web Parts reside on a Web Part Page, which is a special type of Microsoft ASP.NET (ASPX) page that contains at least one Web Part or Web Part zone. When you use Office SharePoint Designer 2007 to add a Web Part or Web Part zone to a blank ASPX page, that page automatically becomes a Web Part Page and acquires the necessary page directive that identifies it as a Web Part Page.
You can think of all three of these elements as nested containers. The Web Parts themselves contain the data that you want to view and perhaps to change or interact with. The Web Part zones are optional subcontainers within the Web Part Page, each of which contains one or more Web Parts — making it possible to group and arrange those Web Parts on the page, to customize them while viewing them in the browser, and to specify who has permissions to view and to customize them in that way. And the Web Part Page contains both the Web Parts and the Web Part zones.
For example, in the following schematic drawing of a Web Part Page, one of the three shaded Web Part zones contains only one Web Part, and the others each contain two. Note that within any Web Part zone, multiple Web Parts can be arranged either horizontally or vertically. Note also that one of the Web Parts is not located in a zone at all — an arrangement that may be acceptable if users do not need to be able to customize that Web Part in the browser.
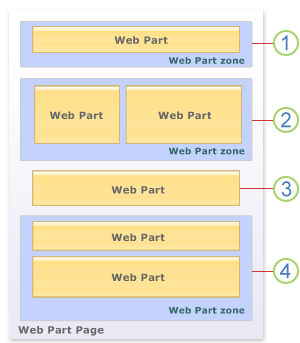
1. Web Part zone containing a single Web Part
2. Web Part zone containing two Web Parts arranged horizontally
3. Web Part not contained in a Web Part zone and therefore not customizable in the browser
4. Web Part zone containing two Web Parts arranged vertically
Insert a Web Part
Each time that you insert a Web Part on a Web Part Page, you decide whether to insert it in a Web Part zone. There are several advantages to using Web Part zones:
-
Customizing in the browser Only Web Parts that are located in a Web part zone can be customized by a user who is viewing them in the browser.
-
Grouping and arranging Using Web Part zones gives you greater control over how your Web Parts are arranged on the page. Also, when you include multiple Web Parts in a single Web Part zone, you can either stack them vertically within the zone or arrange them side by side horizontally.
-
Format and appearance One of the properties that you can control for all Web Parts in a single Web Part zone is whether they display a title bar only, both a title bar and a border, or neither.
-
Access For each Web Part zone, you can control whether users are allowed to:
-
Add, delete, resize, and move the Web Parts.
-
Change their own personal Web Part settings.
-
Change Web Part settings for all users.
-
Insert a Web Part zone
-
In Office SharePoint Designer 2007, open the page where you want to insert the Web Part zone.
-
If the Web Parts task pane is not already open, open it by clicking Web Parts on the Task Panes menu.
-
In Design view, click the location on the page where you want to insert the Web Part zone.
-
At the bottom of the Web Parts task pane, click New Web Part Zone.
The new Web Part zone is inserted on the page.
-
Right-click the new Web Part zone, and then click Web Part Zone Properties on the shortcut menu.
-
In the Web Part Zone Properties dialog box, do any of the following:
-
Give the zone a title Under General settings, in the Zone title box, type a name for the new zone.
-
Choose a frame style Under General settings, in the Frame style list, click the style that you want.
-
Choose a layout for the zone Under Layout of Web Parts contained in the zone, click either Top-to-bottom (vertical layout) or Side-by-side (horizontal layout).
-
Control changes made in the browser Under Browser settings for Web Parts contained in the zone, select check boxes to allow users to make the indicated changes while viewing the page in a browser, or clear check boxes to prevent users from making those changes.
-
-
When you finish, click OK.
Insert a Web Part
-
In Office SharePoint Designer 2007, open the page where you want to insert the Web Part.
-
If the Web Parts task pane is not already open, open it by clicking Web Parts on the Task Panes menu.
-
In the Web Parts task pane, locate the Web Part that you want to insert by doing any of the following:
-
View other Web parts in the current list Click Next or Previous.
-
Apply a different filter for the current gallery Click Filter, and then click an option in the Show box.
-
Browse a different gallery Click another gallery in the gallery list.
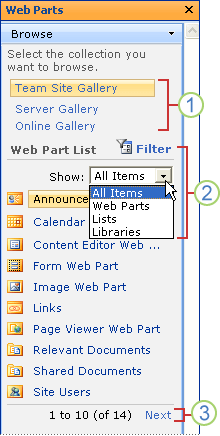
1. Click a different gallery to browse it for Web Parts.
2. Click Filter, and then click an option in the Show box to change which Web Parts in the current gallery are displayed in the list.
3. Click Next (or Previous) to view more items in the list as currently filtered.
Notes:
-
You can click the title bar of the Web Parts task pane to display the Find Web Parts menu, shown in the following illustration. Using options on this menu, you can also import Web Parts from other locations or search for them across all available galleries by title or description.
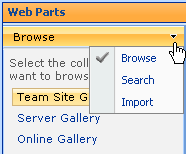
-
If you cannot find the Web Part that you want, the administrator of the top-level Web site might have removed it or changed its title. For assistance, contact the administrator of the top-level site.
-
-
-
Drag the Web Part to where you want it on the page.
When you drag the Web Part, a gray bar indicates the current location of the insertion point.
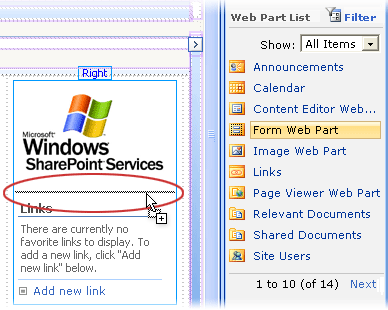
When you release the mouse button, the new Web Part is inserted on the page.
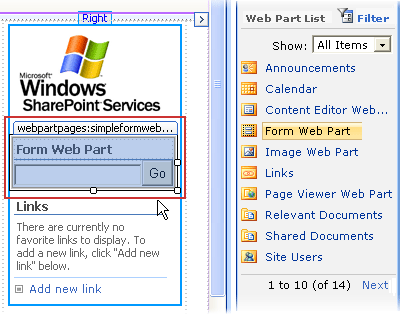
-
Right-click the new Web Part, and then click Web Part Properties on the shortcut menu.
-
Set the property values that you want for the new Web Part.
All Web Parts share a common set of properties that control their appearance, layout, and advanced characteristics. The following tables identify and describe these common properties.
The common Web Part properties that you see in the tool pane may be different from what is documented here for any of several reasons:
-
To see the Advanced section in the tool pane, you must have appropriate permission.
-
For a specific Web Part, a Web Part developer may have chosen not to display one or more of these common properties, or may have chosen to create and display additional properties not listed below in the Appearance, Layout, and Advanced sections of the tool pane.
-
Some permission and property settings may disable or hide Web Part properties.
Appearance properties
-
| Property | Description |
| Title | Specifies the title of the Web Part that appears in the Web Part title bar. |
| Height | Specifies the height of the Web Part. |
| Width | Specifies the width of the Web Part. |
| Chrome State | Specifies whether the entire Web Part appears on the page when a user opens the Web Part Page. By default, the chrome state is set to Normal and the entire Web Part appears. Only the title bar appears when the state is set to Minimized. |
| Chrome Type | Specifies whether the title bar and border of the Web Part frame are displayed. |
Layout properties
| Property | Description |
| Close the Web Part | Specifies whether the Web Part is open or closed on the page. If this check box is selected, the Web Part is closed. If this check box is cleared, the Web Part is open. Closing a Web Part is not the same as hiding it or deleting it from the page entirely. In Office SharePoint Designer 2007, a closed Web Part is still visible on the page but appears dimmed. In the browser, a closed Web Part does not appear on the page, but it is stored in the Closed Web Parts Gallery, from where you can open it again. You might close a Web Part for any of several reasons. For example:
|
| Hidden | Specifies whether the Web Part is visible when a user opens the Web Part Page. If this check box is selected, the Web Part is visible only when you are designing the page, and it has (Hidden) added to the title. You can hide a Web Part if you want to use it to provide data to another Web Part through a Web Part connection but don't want to display the Web Part. |
| Direction | Specifies the direction of the text in the Web Part content. For example, Arabic and Hebrew are right-to-left languages; English and most other European languages are left-to-right languages. |
Advanced properties
The following properties apply to a Web Part only when it is viewed in the browser. When you are working in Office SharePoint Designer 2007, you always have full unrestricted permissions to the content of the page (unless you are working in Contributor mode).
| Property | Description |
| Allow Minimize | Specifies whether the Web Part can be minimized. |
| Allow Close | Specifies whether the Web Part is open or closed on the page. If this check box is selected, the Web Part is closed. If this check box is cleared, the Web Part is open. Closing a Web Part is not the same as hiding it or deleting it from the page entirely. In Office SharePoint Designer 2007, a closed Web Part is still visible on the page but appears dimmed. In the browser, a closed Web Part does not appear on the page, but it is stored in the Closed Web Parts Gallery, from where you can open it again. You might close a Web Part for any of several reasons. For example:
|
| Allow Hide | Specifies whether the Web Part can be hidden. You can hide a Web Part if you want to use it to provide data to another Web Part through a Web Part connection but don't want to display the Web Part. |
| Allow Zone Change | Specifies whether the Web Part can be moved to a different zone. |
| Allow Connections | Specifies whether the Web Part can participate in connections with other Web Parts. |
| Allow Editing in Personal View | Specifies whether the Web Part properties can be modified in personal view. |
| Export Mode | Specifies the level of data that is allowed to be exported for this Web Part. |
| Title URL | Specifies the URL of a file that contains additional information about the Web Part. The file is displayed in a separate browser window when you click the Web Part title. |
| Description | Specifies the ScreenTip that appears when you rest the mouse pointer on the Web Part title or Web Part icon. Also, the value of this property is used when you search for Web Parts by using the Search command on the Find Web Parts menu, which appears when you click the title bar of the Web Parts task pane. |
| Help URL | Specifies the location of a file that contains Help information about the Web Part. The Help information is displayed in a separate browser window when you click the Help command on the Web Part menu. |
| Help Mode | Specifies how a browser will display Help content for a Web Part. Select one of the following:
Note: Even though ASP.NET Web Parts support this property, default Help topics in Windows SharePoint Services 3.0 open only in a separate browser window. |
| Catalog Icon Image URL | Specifies the location of a file that contains an image to be used as the Web Part icon in the Web Part List. The image size must be 16 pixels by 16 pixels. |
| Title Icon Image URL | Specifies the location of a file that contains an image to be used in the Web Part title bar. The image size must be 16 pixels by 16 pixels. |
| Import Error Message | Specifies a message that appears if there is a problem importing the Web Part. |
Find links to more information about Web Part properties, including information about properties for specific Web Parts, in the See Also section.
-
When you finish setting properties, click OK.
Tip: You can also insert a Web Part by clicking Insert Selected Web Part at the bottom of the Web Parts task pane. However, it can be difficult to position the insertion point precisely where you need it when a Web Part zone contains more than one Web Part. We recommend that you use the Insert Selected Web Part button only when you are inserting a Web Part into a Web Part zone that doesn't contain other Web Parts.
Delete a Web Part
As a general rule, when you delete a Web Part from a page, only the Web Part itself is deleted from the page. The associated content and data — in a list or library, for example — is still available, and the Web Part is still available in the gallery and can be added again at any time. Exceptions to this rule include the Content Editor Web Part and any other Web Part that contains only static content that was added to the current page only. Such content is permanently deleted if the Web Part is deleted.
Note: When you delete a Web Part zone from a page, you also delete from that page any Web Parts located in the zone.
When you select a Web Part or Web Part zone for deletion, make sure that you select only the object that you want to delete. The Quick Tag Selector, which is located at the top of the document window and shown in the following illustration, makes this easier to do by identifying the precise object that is currently selected.

Tip: The arrow keys may be more useful than the mouse for adjusting the selection, particularly when objects overlap or are superimposed on other objects. Each time that you press an arrow key, check the Quick Tag Selector to see how the selection has changed.
-
In Office SharePoint Designer 2007, open the page from which you want to delete a Web Part or Web Part zone.
-
If the Quick Tag Selector is not visible, click Quick Tag Selector on the View menu to display it.
-
In Design view, locate the Web Part or Web Part zone that you want to delete, and then click it to select it.
Check the Quick Tag Selector to make sure that you selected the correct object. Use the arrow keys to adjust the selection if necessary. For example, in the following illustration, the Quick Tag Selector indicates that a Web Part is selected, not the Web Part zone.
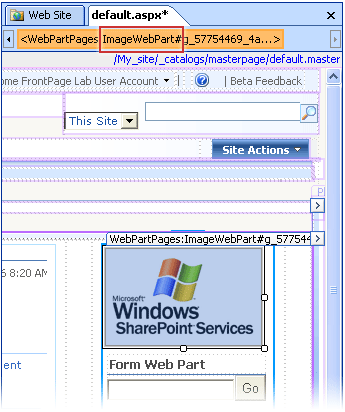
In the next illustration, the Web Part zone is selected, not the Web Part.
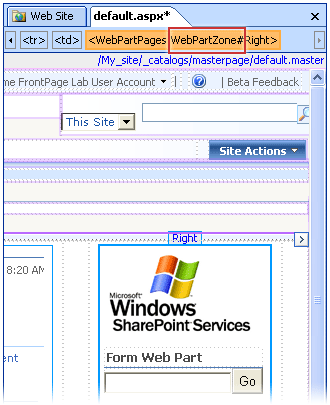
-
When you are sure that your selection is accurate, press DELETE.
The selected Web Part or Web Part zone is deleted from the page.
No comments:
Post a Comment