Get & Transform in Excel 2016
Excel 2016 includes a powerful new set of features called Get & Transform, which provides fast, easy data gathering and shaping capabilities. Get & Transform enables you to connect, combine, and refine data sources to meet your analysis needs. These features are also used in Power BI, and in the Power Query Add-In available for previous versions of Excel.
Note: Before diving into details, you might want to take a step back and watch a video, or take our learning guide on Get & Transform and Power Pivot.
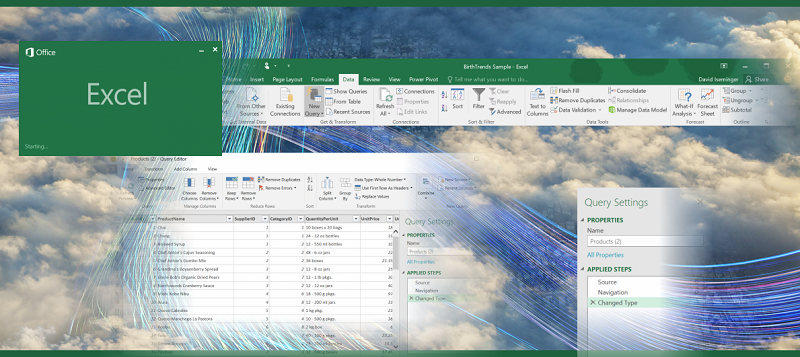
Connecting to and transforming data often follows a few common steps:
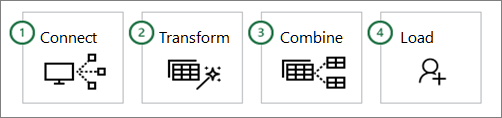
While some data analysis efforts focus on a few of these steps, each step is important in the data analysis and transformation process. For more about Get & Transform and the data analysis process, and to see an example of these steps in action using Excel 2016, see Getting Started with Get & Transform in Excel 2016.
Tip: Using a previous version of Excel? If so, take a look at Power Query - Overview and Learning for an overview based on previous versions of Excel with the Power Query Add-in. The content and premises are similar but some screens and steps are slightly different, and we want you to clearly see how these features work in your version of Excel. To see these features in action in previous versions of Excel, take a look at Getting Started with Power Query.
Your Resources
The following links and information can get you started, and help you understand these new data import and transformation features in Excel. The sections and links are presented in the order you'd need if you were just starting out – the first link describes where to find the new functionality in Excel, the next section points you to a Getting Started Guide, and then you find links to tutorials, and community connections.
We update these links when additional resources are available, so check back often.
How do I use Get & Transform?
To use Get & Transform in Excel 2016, you create a query in your workbook. A query enables you to connect to, preview, and transform data from a wide variety of available data sources. You can then load that transformed data into a table, or into the built-in Data Model in Excel 2016, and even refresh that data later on. You can also edit the query whenever you need to, and share your query, too.
To create a query in Excel 2016, use the Data tab in the ribbon, then select the New Query button from the Get & Transform ribbon group.
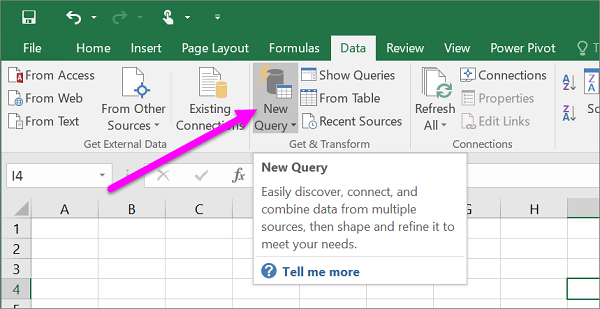
Related Get & Transform features are also available from the Get & Transform ribbon group in the Data ribbon. For more information, and to see these steps in action, take a look at Getting Started with Get & Transform Data in Excel 2016.
Getting Started with Get & Transform
Want to see how a query can transform your data? The Getting Started with Get & Transform in Excel 2016 page explains how to connect to and transform data in Excel 2016, with understandable categories and steps that show you how to create a query, and also how to share it.
Tip: The collection of data import and transformation features available in the Get & Transform ribbon group in Excel 2016 are available in many Microsoft products. These features are often referred to as Power Query. Many links in the following sections refer to Power Query, and the functionality described in those articles also applies to the collection of features in the Get & Transform group in the Data ribbon of Excel 2016.
Tutorials
Seeing how a query is created can boost your learning around how to use Get & Transform features. Here are a few tutorials that can get you started, as well as links that guide you through more challenging and interesting scenarios:
Additional information about Query
If you want more in-depth information on Get & Transform, the following resources can help:
Community, Forums, and Feedback
There are all sorts of people using these data gathering and transformation capabilities, and they like to share what they've learned. Take a look at the following resources to get involved with others in the community.
No comments:
Post a Comment