Change your billing addresses for Office 365 for business
Your Office 365 for business bill or invoice contains three addresses:
-
Sold-To Address Your company name and address, as shown in your organization profile.
-
Bill-To address The address of your billing department, usually the same as the Sold-To address.
-
Service Usage Address The address where the service is being used, usually the same as the Sold-To address. If your organization has remote users or multiple offices, use the address where the majority of your users are located.
In most cases, these addresses are the same. If you need to change one or more of the addresses, you can do that. You can also provide an alternate email address to receive billing notifications, and change the alternate email address for other admins.
To learn more about your bill or invoice, see View your bill or invoice for Office 365 for business and Understand your invoice for Office 365 for business.
If you're using Office 365 operated by 21Vianet in China, see View your bill or get Fapiaos in Office 365 operated by 21Vianet.
What do you want to do?
Change your Sold-To address
To change the Sold-To address, see Change your organization's address, technical contact email, and other information.
If you're using Office 365 operated by 21Vianet, see Change your organization's address and other profile information.
Change your Bill-To address
-
In the Office 365 admin center, go to the Subscriptions page, or choose Billing > Subscriptions.
In the Office 365 admin center, go to the Subscriptions page, or choose Billing > Subscriptions.
In the Office 365 admin center, go to the Subscriptions page, or choose Billing > Subscriptions.
-
Select the subscription you want to change, then choose Change payment details.


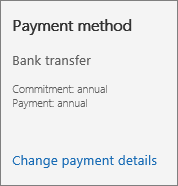
-
Credit card and bank account customers: On the Change payment details page, choose the credit card or bank account that you want to update, choose Edit details, update your billing address, then choose Submit.
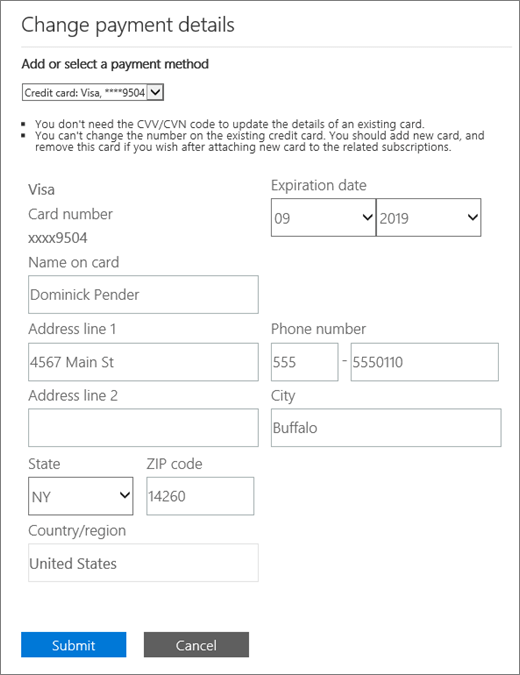
Credit card and bank account customers: On the Change payment details page, choose the credit card or bank account that you want to update, choose Edit details, update your billing address, then choose Submit.
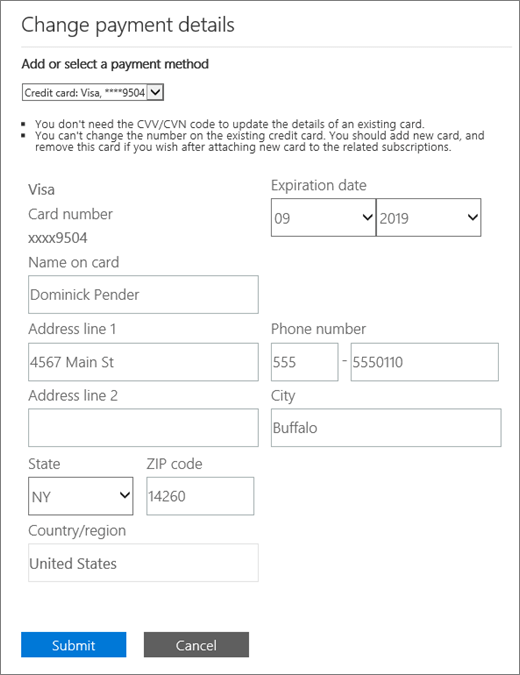
Invoice customers: On the Change payment details page, update your billing address, then choose Submit.
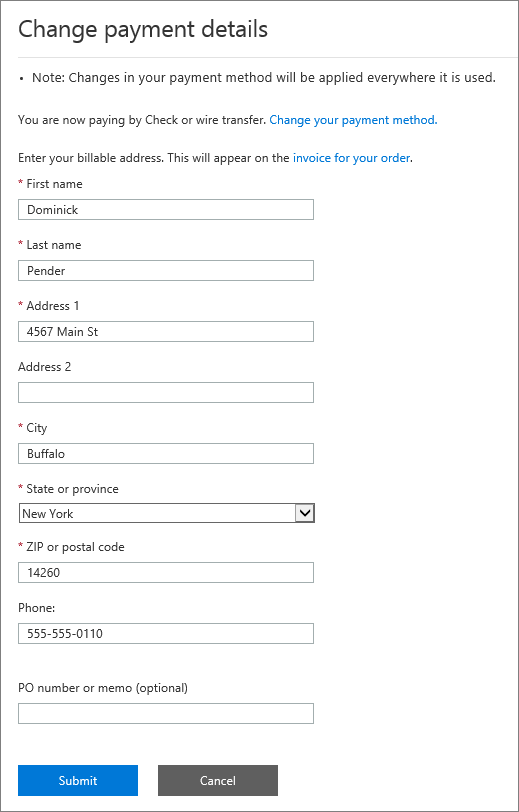
Invoice customers: On the Change payment details page, update your billing address, then choose Submit.
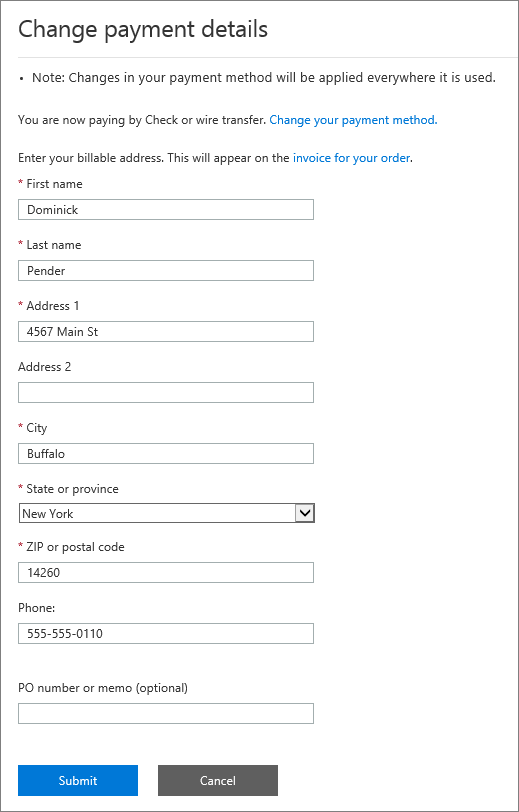
On the Change payment details page, update your billing address, and then choose Submit.
You can Change your payment method for Office 365 operated by 21Vianet from Invoice to Online payment using Alipay or China UnionPay, or vice versa.
Change your service usage address
-
In the Office 365 admin center, go to the Subscriptions page, or choose Billing > Subscriptions.
In the Office 365 admin center, go to the Subscriptions page, or choose Billing > Subscriptions.
In the Office 365 admin center, go to the Subscriptions page, or choose Billing > Subscriptions.
-
Choose the subscription you want to change, choose More actions, then choose Edit service usage address.
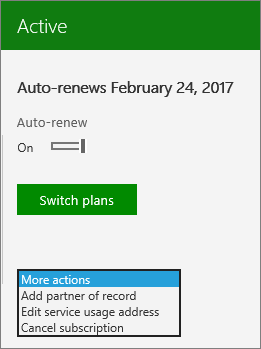
-
On the Edit your service usage address pane, update your address, then choose Submit.
Change the alternate email address your billing notifications are sent to
By default, your organization's billing notifications are sent to the Office 365 email address and the alternate email address of every global and billing admin in your organization. Each admin can change their alternate email address by updating their profile information.
-
Sign in to Office 365 with your work or school account as a global admin. Learn how to sign in.
-
Select the User icon, and choose View account.
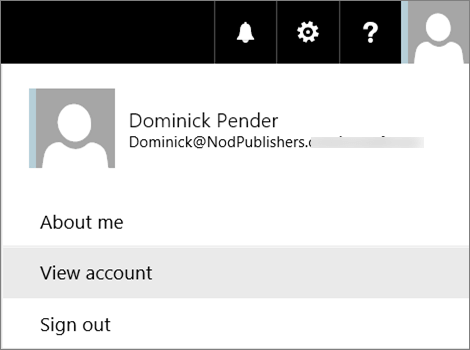
-
Choose Personal info.
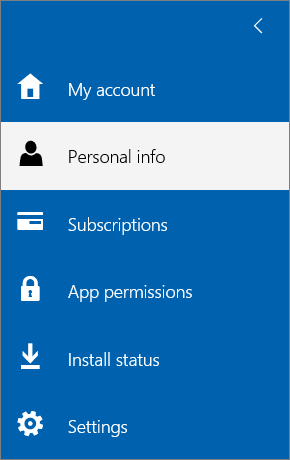
-
In the Contact details box, choose Edit.
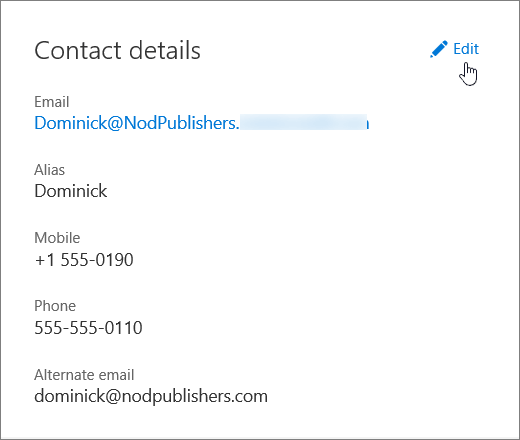
-
In the Alternate email box, type the alternate email address you want to use, then choose Save.
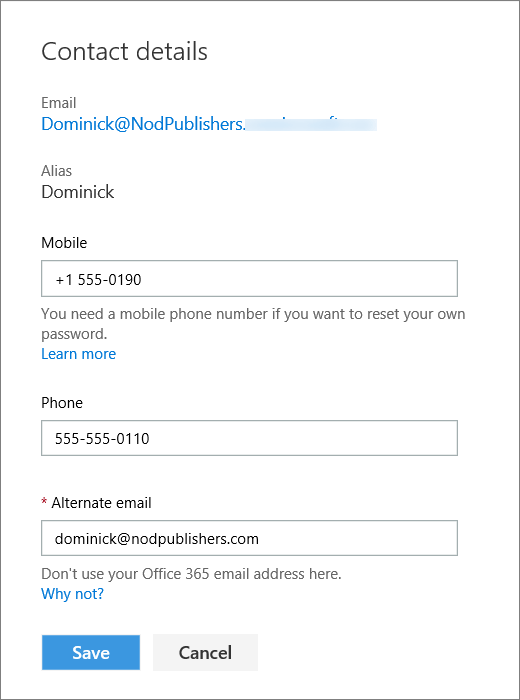
Change the alternate email address for another admin
You can also change the alternate email address of other global and billing admins in your organization.
-
In the Office 365 admin center, go to the Billing Notifications page, or choose Billing > Billing notifications.
In the Office 365 admin center, go to the Billing Notifications page, or choose Billing > Billing notifications.
In the Office 365 admin center, go to the Billing Notifications page, or choose Billing > Billing notifications.
-
On the Billing notifications page, choose the admin you want to change.
-
In the Edit user roles pane, type the alternate email address you want to use, then choose Save.
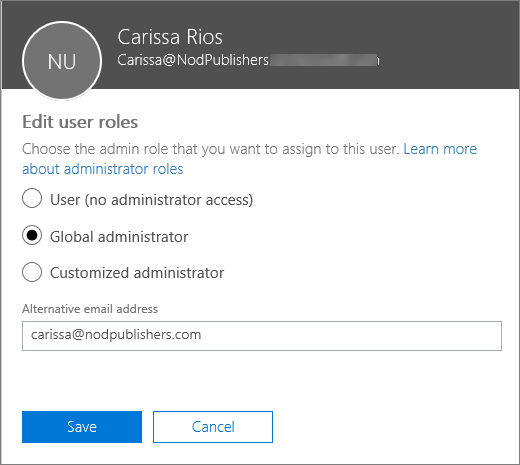
Still need help? Contact support.
As an admin for Office 365 for business, you get free access to our knowledgeable support agents for pre-sales, account, and billing support, as well as for help resolving technical issues. You can also contact support on behalf of Office 365 users in your organization.



Those guidelines additionally worked to become a good way to recognize that other people online have the identical fervor like mine to grasp great deal more around this condition
ReplyDeletebest quoting software