Can't sync calendar and contacts with my phone or tablet
Before you begin:
-
You're on the right page if you're troubleshooting sync issues while setting up your mobile email for the first time.
-
If your email, calendar, and contacts were syncing before and now they don't, see Fix email sync issues or remove a device from Outlook.com. If you don't use an Outlook.com or Office 365 for business account, contact your email provider.
Things to remember:
-
IMAP and POP are sync protocols that are unable to sync calendar, contacts, etc. They can only sync email. What are IMAP and POP?
-
You must have an email provider that uses Micosoft Exchange ActiveSync. Most common providers like Gmail do.
Which email app are you using?
Common questions for the Outlook app:
-
Can I edit contacts in Outlook and have it sync across all my devices? Yes! See this blog post on the new People improvements in Outlook for iOS and Android.
-
Are my phone's calendar events also in the Outlook app's calendar? In order to have your device's calendar events display in your Outlook calendar, they must be added through an account that has been synced to Outlook. For example, if you're adding events to the iPhone calendar, you'll have to sync them to your iCloud account and then add your iCloud account to the Outlook app.
Check your sync settings
Check that Calendar is enabled for your account:
-
Go to the Calendar in the Outlook app and tap the three lines in the upper left-hand corner.
-
Under your email accounts, make sure "Calendar" is selected.
If your email address is not displayed in the list, it's not set up using Exchange ActiveSync. You'll have to delete and re-add your account and make sure not to use IMAP.
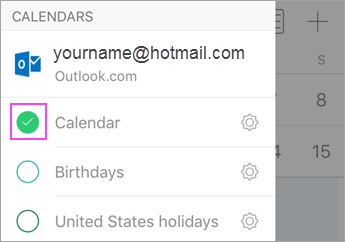
Check that access to Contacts is allowed for Outlook:
Steps may vary between devices and between operating systems. If you don't own an iOS or Samsung Android device, use these directions as a guideline:
-
For iOS: Open the Settings app > scroll down and tap Outlook > Contacts and Background App Refresh should be on.
-
For Android: Open phone Settings > Applications > Outlook > Make sure Contacts is enabled.
Then open the Outlook app and go to Settings > tap on your account > tap Sync Contacts.
Troubleshoot calendar and contacts in the Outlook mobile app
-
In the Outlook app, go to Settings
 > Tap the account that is not syncing > Tap Reset Account. Check to see if your account is syncing.
> Tap the account that is not syncing > Tap Reset Account. Check to see if your account is syncing. -
Still not working? Delete and re-add your email account:
From Settings
 , tap the account that is not syncing > tap Delete Account > Delete From This Device.
, tap the account that is not syncing > tap Delete Account > Delete From This Device.Then re-add your email account in Outlook for Android or Outlook for iOS.
Note: If you're prompted to set up your email as an IMAP account, your email provider may not be able to sync calendar and contacts. Contact them or your administrator for help. If you're asked to enter server settings, you need to get server settings from your provider.
Check the app settings
Go to Settings > Accounts > tap Exchange > tap your email address that is not syncing.
Note: Different Android devices may look different than the screenshots here. Use these steps as a guideline.
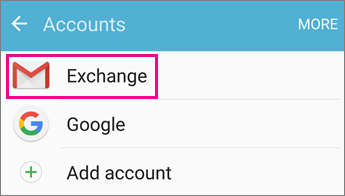
Make sure "Sync Calendar" is enabled. Wait and check your device's calendar app.
Note: If you see IMAP instead of Exchange or a sync error, your email account may have been added incorrectly. Remove it by tapping More > Remove account.
Wait a few minutes and then check your device's calendar.
Note: We also recommend double-checking that your account was added as an Exchange account by going to Settings > Accounts.
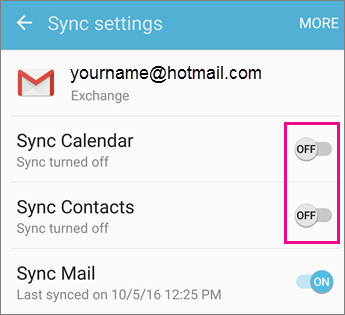
Check Gmail app permissions
Check to make sure Gmail is allowed access to your calendar and contacts:
-
Pull down the Android notification bar by swiping down from the top of your device's screen.
-
Tap "Unable to sync calendar and contacts".
Note: If you don't see a sync error notification, you're good to go!
-
Gmail will ask for access. Tap Allow and follow the prompts.

Important: Apple has fixed an issue in 11.0 that caused a "Cannot send mail" error for Outlook.com and Exchange mail accounts. If you're on iOS 11.0, update your device to iOS 11.0.1 or later to fix the issue.
Check your app settings
Go to your iPhone or iPad's Settings > Accounts & Passwords > select the account you're trying to sync.
Note: If you're using iOS 10, go to Settings > Mail > Accounts.
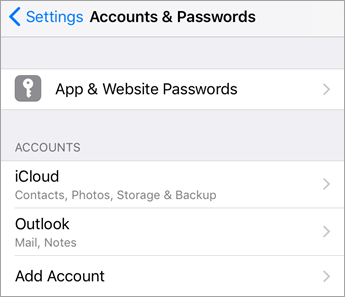
Make sure "Calendars" and "Contacts" are enabled and then check your sync again. If it works, you're done!
If you don't see a calendar option, your email address may have been added as an IMAP account. Go to step 4.

Delete, re-add account
Select Delete Account. Choose Exchange when re-adding your email.
For detailed steps see, Set up email in the iOS Mail app.
Note: If you do not have a common email provider such as Microsoft, Google, or Yahoo, you may have to contact them to see if your email is limited to IMAP or POP.
Check app settings
Go to Settings > Accounts > Exchange > tap your email address.
Note: If it is added as an IMAP account, you will have to delete it and re-add as an Exchange account.
Make sure "Sync Calendar" is enabled. Wait and check your calendar app.
If you don't see a calendar option or your account was listed as IMAP, tap More and select Remove account. Then go to the next step.
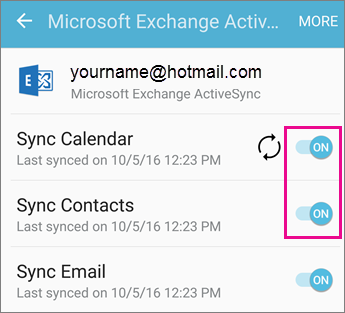
Re-add account
Re-add your email account and choose Exchange ActiveSync or Exchange.
For detailed directions, see the Samsung tab in Set up email in Android email app.
Note: If you do not have a common email provider such as Microsoft, Google, or Yahoo, you may have to contact them to see if it is possible to add email without using IMAP or POP.
If you are using a tablet with a screen size larger than 10.1 inches like a Surface Pro tablet, you most likely have the desktop version of Outlook. See Resolve sync issues in Mail and Calendar apps in Windows 10, as well as Mail and Calendar for Windows 10 FAQ.
Check app settings
-
Open the Outlook Mail app. Tap the three dots at the bottom to open the menu. Tap Settings.
-
Tap Accounts > tap the account you wish to sync.
-
Tap Change mailbox sync settings. Check to make sure the settings are as you want them.
-
Change Server to eas.outlook.com if you use an Outlook.com account such as hotmail.com, or use outlook.office365.com if you have an Office 365 for business account. For all other accounts see Server settings to request from your email provider.
Remove and re-add a count
-
In the Outlook Mail app; open the menu, tap Settings > Accounts > tap your email account > Delete.
-
Go back to the Accounts page and tap Add Account.
-
Tap the kind of account you wish to add:
-
Outlook.com - For @outlook.com, @hotmail.com, @live.com, or @msn.com email accounts.
-
Exchange - For an Office 365 for business account or accounts using Exchange ActiveSync.
-
Other account - For none of the above. This may set up your email account as IMAP or POP in which case you won't be able to sync calendar or contacts.
-
Having trouble? We can help.
-
If you have a work or school account that uses Office 365 for business or Exchange-based accounts, talk to your Office 365 admin or technical support.
-
Contact Microsoft support for questions related to the Outlook app or Outlook.com accounts.
If you still need help syncing your calendar or contacts to your mobile device, tell us about your question in detail using the comment box below so we can address it in the future. For the easiest way to manage email, calendar, contacts, we recommend the Outlook for Android or Outlook for iOS mobile app.
No comments:
Post a Comment