Change or remove a theme in Office for Mac
A theme is a combination of theme colors and theme fonts. All documents contain a theme. The default is the Office theme, which has a plain background and limited colors.
Which Office program are you using?
Word
Change from the current theme to another theme
On the Design tab, click Themes,

and then click the theme that you want.
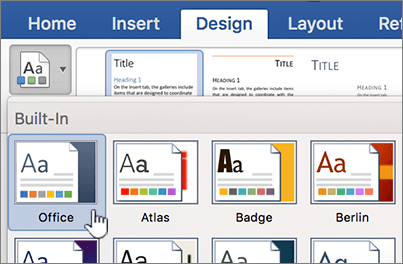
Tip: Themes work together with styles. To see theme changes, make sure that you have applied styles to headings and body text.
Change colors, fonts, or backgrounds to change the look of a theme
Theme colors help to ensure that different elements in the document coordinate with each other and contribute to a unified look. Themes use different colors for elements in a document, such as fonts, color fills in tables, charts, shapes, or lines. Themes work more effectively when text is formatted by applying styles. For more information about how to apply a style, see Customize styles in Word for Mac.
Use a different set of colors for a document
On the Design tab, click Colors, and then click the theme color that you want.
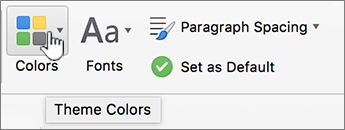
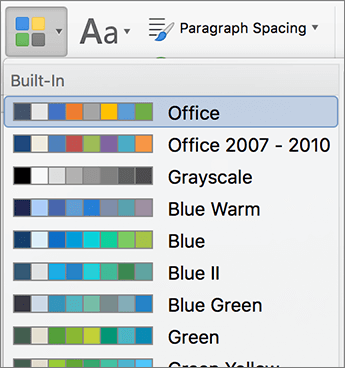
Change the fonts throughout a document
If you want to change the fonts throughout a document, there is an easier way than selecting all the text and changing the font. You can change the fonts for all headings and body text in one step.
-
On the Design tab, click Fonts, and then click the font palette that you want.
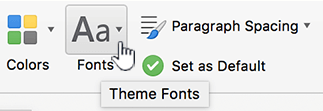
Change the background color of a document
-
On the Design tab, click Page Color, and then click the color that you want.

Tip: To coordinate with other theme elements — such as fonts, SmartArt, and chart colors — select a theme color.
Use a picture as a document background
A picture, such as a logo, that is used as a background is also known as a watermark.
-
On the Design tab, click Watermark.

-
Click Picture.
-
Click Select Picture, and then locate the picture that you want to use as a watermark.
-
Select the options that you want.
Tips:
-
If the picture watermark makes it difficult to read the text, select Washout to lighten the picture.
-
You can use the Scale pop-up menu to change the size of the picture watermark.
You can also add text as a background by clicking Text, typing some text, and choosing font, size, color, orientation, and transparency.
-
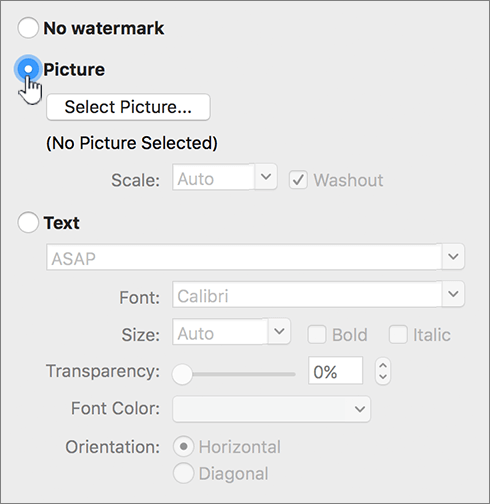
For best results
A theme is a collection of specific fonts and colors. When any of these elements is formatted manually, that formatting overrides the theme. For example, if your document uses the Arial font and you manually format some of the text as Garamond, reapplying or changing the theme will not affect the text that is Garamond.
To return manually formatted elements to the theme settings, see the following steps.
Make your text use the theme font
Each theme has two sets of fonts, one for headings and another for body text. If your text is a heading, use the Theme Headings font. Otherwise, use the Theme Body font.
-
Select the text that you want to change to a theme font.
-
On the Home tab, under Font, click the arrow next to the font box.
-
To change text to a theme font, under Theme Fonts, click the Headings font or the Body font.
A check mark shows that the Headings font or the Body font is selected

Remove a theme
In Word, all documents must contain a theme. Therefore, you can't actually remove a theme, but you can apply a different theme. If your goal is to display very little or no color in your document (a plain look), apply the default Office theme.
-
On the View menu, click Print Layout.
-
On the Design tab, click Themes, and then click the Office theme.
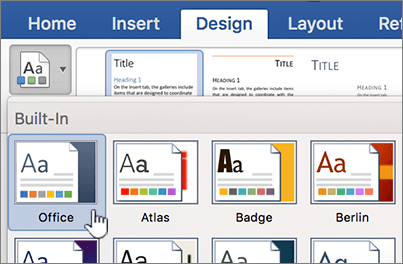
If the document still has a background color or picture that you want to remove
-
Click the Design tab.
-
Do one of the following:
To remove
Do this
A picture or text
Click Watermark, and then click No watermark.
Background color
Click Page Color, and then click No Color.
-
See also
PowerPoint
A theme is a combination of one or more slide layouts with coordinating theme colors, a matching background, theme fonts, and theme effects. All PowerPoint presentations have a theme. The default is the White theme. You can choose a theme when you start a new presentation, or apply a theme to all slides or a group of slides as you go.
Change from the current theme to another theme
On the Design tab, click the theme that you want.

To see more themes, point to a theme, and then click the down arrow tab under the themes. .
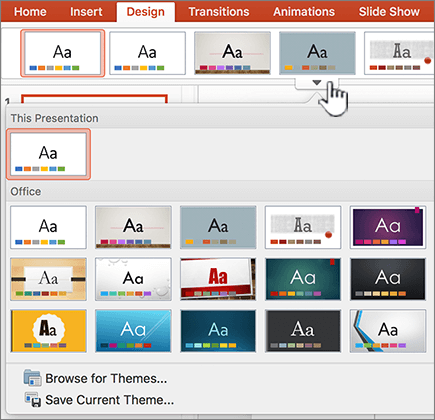
Change colors, fonts, or backgrounds to change the look of a theme
You can create a totally new look for a presentation by changing the color palette. The color palette affects the colors of shapes, text, SmartArt objects, backgrounds, and design elements. Changes are more obvious if you first apply a theme that is not White or Black.
Change the color palette
On the Design tab, click a color palette from the right set of thumbnails
To see more colors, hover over a thumbnail, and click the down arrow tab.

Click Colors, and then click the color palette that you want.
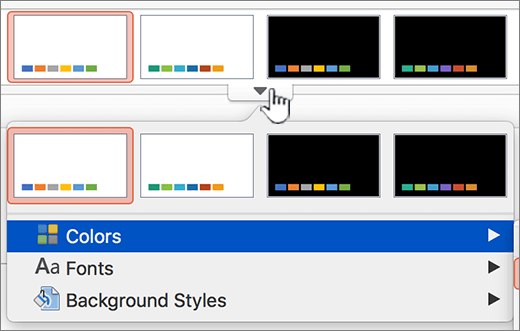
Change the fonts throughout a presentation
If you want to change the fonts throughout a presentation, there is an easier way than selecting all the text on each slide and changing the font. You can change the fonts for all headings and body text in a presentation in one step.
-
On the Design tab, hover over a color palette from the right set of thumbnails, and then click the down arrow tab.
-
Click Fonts, and then click the font that you want.
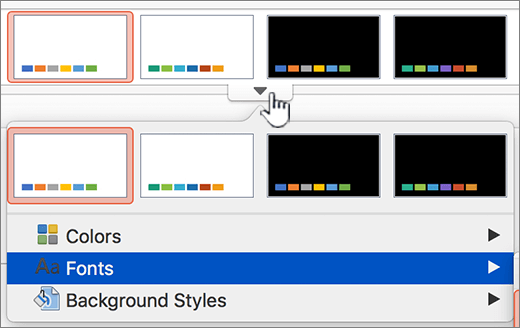
Change the slide background for all slides
-
On the Design tab, hover over a color palette from the right set of thumbnails, click the down arrow, and then click Background Styles.
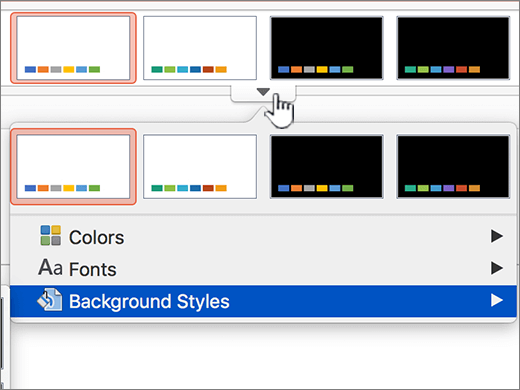
-
Click the background style that you want.
Notes:
-
For more background options, click Format Background.
-
To remove a background, on the Themes tab, under Theme Options, click Background, and then click the white background.
-
Use a picture as a slide background
-
On the Design tab, click Background Format.
-
On the pop-up menu, click Format Background.
-
In the sidebar, click Fill, and then click the Picture or Texture tab.
-
Click Choose Picture, find the picture that you want to use as a background, and then click Insert.
Tip: To fade the picture so that it better serves as a background image, move the Transparency slider to the right. Or, to use a smaller version of the picture as a repeating background image, select the Tile check box.
-
When you select a background format, it will change the selected slide or slides.
To use the same background on all slides, click Apply to All.
-
To undo your changes, click Reset Background.
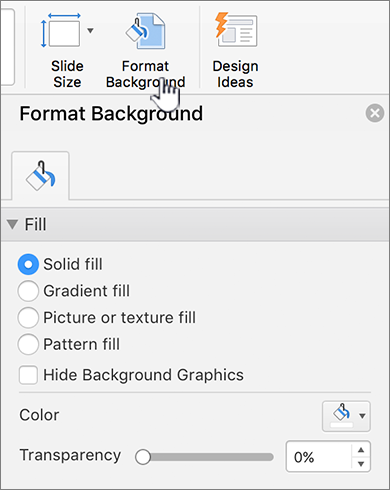
For best results
A theme is a collection of specific fonts and colors. When any of these elements is formatted manually, that formatting overrides the theme. For example, if your document uses the Arial font and you manually format some of the text as Garamond, reapplying or changing the theme will not affect the text that is Garamond.
To return manually formatted elements to the theme settings, see the following steps.
Make your text use the theme font
Each theme has two sets of fonts, one for headings and another for body text. If your text is a heading, use the Theme Headings font. Otherwise, use the Theme Body font.
-
Select the text that you want to change to a theme font.
-
On the Home tab, under Font, click the arrow next to the font box.
-
To change text to a theme font, under Theme Fonts, click the Headings font or the Body font.
A check mark shows that the Headings font or the Body font is selected

Restore theme layouts
If you apply a theme and some slides do not change to theme layouts, the layouts were probably changed manually. For example, if you move a heading to a different place on the slide or change the position of a table, those items have manually formatted layouts that do not change when the theme changes.
-
Click the item that you want to restore to the theme layout, such as a repositioned heading.
-
On the Home tab, and then click Reset.
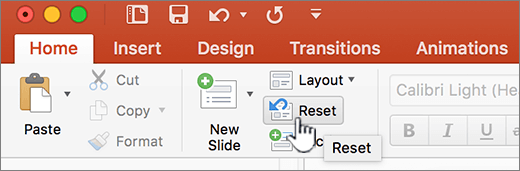
Change the theme of selected slides
Sometimes a presentation contains a slide or two that does not work well with some themes. For example, if you have a diagram or flow chart that takes up most of the slide, you might not want design elements or background colors to take up room or to distract from the rest of the slide.
-
Hold down
 and in the navigation pane, click the slides you want to change the theme on.
and in the navigation pane, click the slides you want to change the theme on. -
On the View menu, click Normal if not selected already.
-
On the Design tab, point to the theme that you want, hold down CONTROL, and then click Apply to Selected Slides.
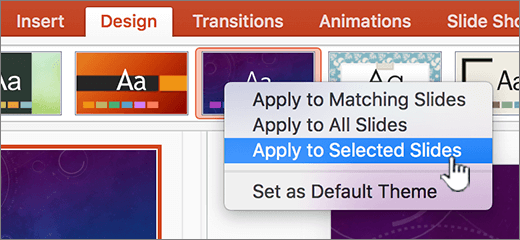
To see more themes, point to a theme, and then click
 .
.Tip: To create the look of a blank slide, click the White theme.
Remove a theme
In PowerPoint, all presentations must contain a theme. Therefore, you can't actually remove a theme, but you can apply a different theme. If your goal is to display very little or no color in your presentation (a plain look), apply the White theme.
-
On the Design tab, click White.

To see more themes, point to a theme, and then click
 .
.
See also
Customize and save a theme in PowerPoint for Mac
Excel
A theme is a combination of theme colors, theme fonts, and theme effects. All documents contain a theme. The default is the Office theme, which has a plain background and limited colors.
Change from the current theme to another theme
-
On the Page Layout tab, click Themes, and then click the theme that you want.

Change colors, fonts, or backgrounds to change the look of a theme
Theme colors help to ensure that different elements in the document coordinate with each other and contribute to a unified look. Themes use different colors for elements in a workbook, such as color fills in tables, charts, shapes, or lines.
Use a different set of colors for a workbook
On the Page Layout tab, click Colors, and then click the theme color that you want.
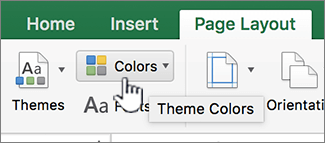
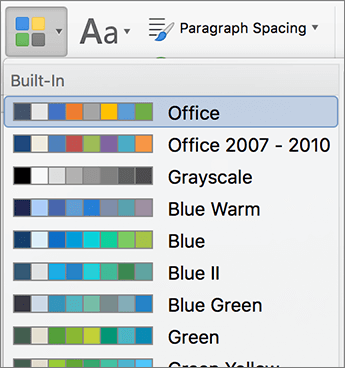
Change the fonts throughout a workbook
If you want to change the fonts throughout a document, there is an easier way than selecting all the text and changing the font. You can change the fonts for all headings and body text in one step.
-
On the Page Layout tab, click Fonts, and then click the font palette that you want.
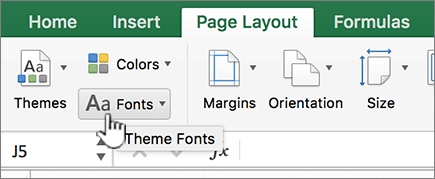
For best results
A theme is a collection of specific fonts and colors. When any of these elements is formatted manually, that formatting overrides the theme. For example, if your document uses the Arial font and you manually format some of the text as Garamond, reapplying or changing the theme will not affect the text that is Garamond.
To return manually formatted elements to the theme settings, see the following steps.
Make your text use the theme font
Each theme has two sets of fonts, one for headings and another for body text. If your text is a heading, use the Theme Headings font. Otherwise, use the Theme Body font.
-
Select the text that you want to change to a theme font.
-
On the Home tab, under Font, click the arrow next to the font box.
-
To change text to a theme font, under Theme Fonts, click the Headings font or the Body font.
A check mark shows that the Headings font or the Body font is selected

Restore theme colors to chart elements
If you apply a theme and some chart elements do not change to theme colors, they probably have manual formats applied.
-
Select the chart object for which you want to restore theme colors.
-
On the Format tab, under Chart Element Styles, click the arrow next to Fill, and then click Automatic.
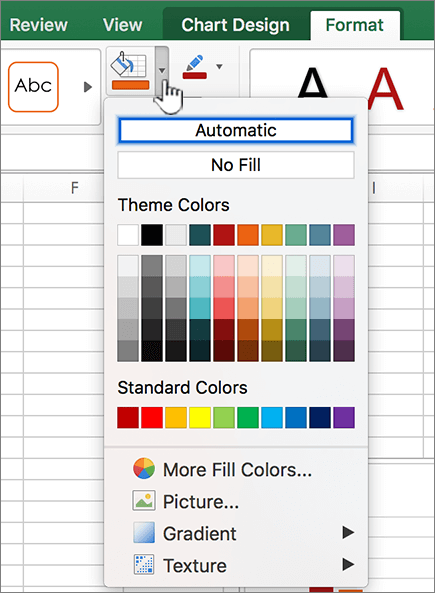
Restore the theme color to a SmartArt graphic
If you apply a theme and some parts of a SmartArt graphic do not change to theme colors, they probably have manual formats applied.
-
Select the object for which you want to restore theme colors.
-
On the Format tab, under Reset, click Reset to Match Style.
Note: Reset Graphic also changes the positions of the shapes to match the original configuration.
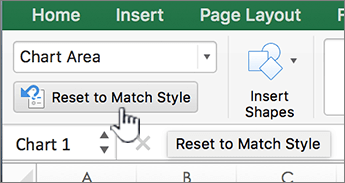
Remove a theme
In Excel, all workbooks must contain a theme. Therefore, you can't actually remove a theme, but you can apply a different theme. If your goal is to display very little or no color in your document (a plain look), apply the default Office theme.
On the Home tab, click Themes, and then click the Office theme.

See also
Which Office program are you using?
Word
A theme is a combination of theme colors and theme fonts. All documents contain a theme. The default is the Office theme, which has a plain background and limited colors.
Change from the current theme to another theme
-
On the Home tab, under Themes, click Themes, and then click the theme that you want.

Tip: Themes work together with styles. To see theme changes, make sure that you have applied styles to headings and body text.
Change colors, fonts, or backgrounds to change the look of a theme
Use a different set of colors for a document
Theme colors help to ensure that different elements in the document coordinate with each other and contribute to a unified look. Themes use different colors for elements in a document, such as fonts, color fills in tables, charts, shapes, or lines. Themes work more effectively when text is formatted by applying styles. For more information about how to apply a style, see Customize styles in Word for Mac.
-
On the View menu, click Publishing Layout.
-
On the Home tab, under Themes, click Colors, and then click the theme color that you want.
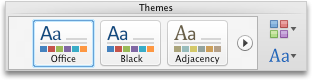
Change the fonts throughout a document
If you want to change the fonts throughout a document, there is an easier way than selecting all the text and changing the font. You can change the fonts for all headings and body text in one step.
-
On the View menu, click Publishing Layout.
-
On the Themes tab, under Theme Options, click Fonts, and then click the font palette that you want.
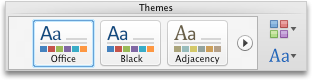
Change the background color of a document
-
On the View menu, click Print Layout.
-
On the Layout tab, under Page Background, click Color, and then click the color that you want.
Tip: To coordinate with other theme elements — such as fonts, SmartArt, and chart colors — select a theme color.
Use a picture as a document background
A picture, such as a logo, that is used as a background is also known as a watermark.
-
On the View menu, click Print Layout.
-
On the Layout tab, under Page Background, click Watermark, and then click the color that you want.
-
Click Picture.
-
Click Select Picture, and then locate the picture that you want to use as a watermark.
-
Select the options that you want.
Tips:
-
If the picture watermark makes it difficult to read the text, select Washout to lighten the picture.
-
You can use the Scale pop-up menu to change the size of the picture watermark.
-
For best results
A theme is a collection of specific fonts and colors. When any of these elements is formatted manually, that formatting overrides the theme. For example, if your document uses the Courier font and you manually format some of the text as Tahoma, reapplying or changing the theme will not affect the text that is Tahoma.
To return manually formatted elements to the theme settings, see the following steps.
Make your text use the theme font
Each theme has two sets of fonts, one for headings and another for body text. If your text is a heading, use the Theme Headings font. Otherwise, use the Theme Body font.
-
Select the text that you want to change to a theme font.
-
On the Home tab, under Font, click the arrow next to the font box.
-
To change text to a theme font, click the Theme Headings font or the Theme Body font.
A check mark shows that the Theme Headings font or the Theme Body font is selected
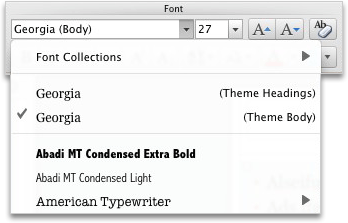
Remove a theme
In Word, all documents must contain a theme. Therefore, you can't actually remove a theme, but you can apply a different theme. If your goal is to display very little or no color in your document (a plain look), apply the default Office theme.
-
On the View menu, click Print Layout.
-
On the Home tab, under Themes, click Themes, and then click the Office theme.

If the document still has a background color or picture that you want to remove
-
Click the Layout tab.
-
Under Page Background, do one of the following:
To remove
Do this
A picture
Click Watermark, and then click No watermark.
Background color
Click Color, and then click No Fill.
-
See also
PowerPoint
A theme is a combination of one or more slide layouts with coordinating theme colors, a matching background, theme fonts, and theme effects. All PowerPoint presentations have a theme. The default is the White theme. You can choose a theme when you start a new presentation, or apply a theme to all slides or a group of slides as you go.
Change from the current theme to another theme
-
On the Themes tab, under Themes, click the theme that you want.
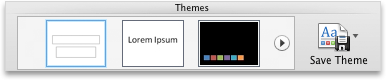
To see more themes, point to a theme, and then click
 .
.
Change colors, fonts, or backgrounds to change the look of a theme
Change the color palette
You can create a totally new look for a presentation by changing the color palette. The color palette affects the colors of shapes, text, SmartArt objects, backgrounds, and design elements. Changes are more obvious if you first apply a theme that is not White or Black.
-
On the Themes tab, under Theme Options, click Colors, and then click the color palette that you want.
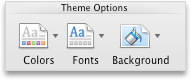
Change the fonts throughout a presentation
If you want to change the fonts throughout a presentation, there is an easier way than selecting all the text on each slide and changing the font. You can change the fonts for all headings and body text in a presentation in one step.
-
On the Themes tab, under Theme Options, click Fonts, and then click the font palette that you want.
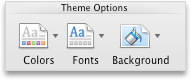
Change the slide background for all slides
-
On the Themes tab, under Theme Options, click Background.
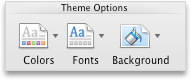
-
Click the background style that you want.
Notes:
-
For more background options, click Format Background.
-
To remove a background, on the Themes tab, under Theme Options, click Background, and then click the white background.
-
Use a picture as a slide background
-
On the Themes tab, under Theme Options, click Background.
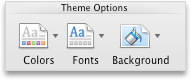
-
On the pop-up menu, click Format Background.
-
In the sidebar, click Fill, and then click the Picture or Texture tab.
-
Click Choose Picture, find the picture that you want to use as a background, and then click Insert.
Tip: To fade the picture so that it better serves as a background image, move the Transparency slider to the right. Or, to use a smaller version of the picture as a repeating background image, select the Tile check box.
-
Do one of the following:
| To apply changes to | Click |
| The current slide | Apply |
| All slides | Apply to All |
For best results
A theme is a collection of specific fonts, colors and slide layout. When any of these elements is formatted manually, that formatting overrides the theme. For example, if your presentation uses the Courier font and you manually format some of the text as Tahoma, reapplying or changing the theme will not affect the text that is Tahoma.
To return manually formatted elements to the theme settings, see the following steps.
Make your text use the theme font
Each theme has two sets of fonts, one for headings and another for body text. If your text is a heading, use the Theme Headings font. Otherwise, use the Theme Body font.
-
Select the text that you want to change to a theme font.
Tip: You can hold down SHIFT to select more than one text box or object that contains text. If you cannot select an object or text on a slide, modify the slide master.
-
On the Home tab, under Font, click the arrow next to the font box.
-
To change text to a theme font, click the Theme Headings font or the Theme Body font.
A check mark shows that the Theme Headings font or the Theme Body font is selected
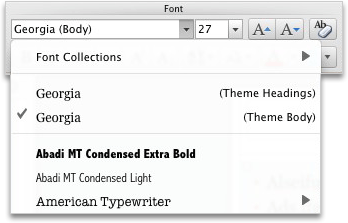
Restore theme layouts
If you apply a theme and some slides do not change to theme layouts, the layouts were probably changed manually. For example, if you move a heading to a different place on the slide or change the position of a table, those items have manually formatted layouts that do not change when the theme changes.
-
Click the item that you want to restore to the theme layout, such as a repositioned heading.
-
On the Home tab, under Slides, click Layout, and then click Reset Layout to Default Settings.
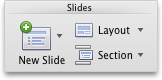
Change the theme of selected slides
Sometimes a presentation contains a slide or two that does not work well with some themes. For example, if you have a diagram or flow chart that takes up most of the slide, you might not want design elements or background colors to take up room or to distract from the rest of the slide.
-
Hold down
 and in the navigation pane, click the slides you want to change the theme on.
and in the navigation pane, click the slides you want to change the theme on.How to select slides in the navigation pane
-
On the View menu, click Normal.
-
In the top of the navigation pane, click the Slides
 tab, and then click a slide. Depending on the width of the navigation pane, you will either see the
tab, and then click a slide. Depending on the width of the navigation pane, you will either see the  and
and  named tabs or the Slides
named tabs or the Slides  and Outline
and Outline  icon tabs.
icon tabs.
-
-
On the Themes tab, under Themes, point to the theme that you want, hold down CONTROL , and then click Apply to Selected Slides.
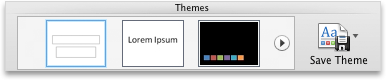
To see more themes, point to a theme, and then click
 .
.Tip: To create the look of a blank slide, click the White theme.
Remove a theme
In PowerPoint, all presentations must contain a theme. Therefore, you can't actually remove a theme, but you can apply a different theme. If your goal is to display very little or no color in your presentation (a plain look), apply the White theme.
-
On the Themes tab, under Themes, click White.
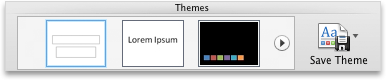
To see more themes, point to a theme, and then click
 .
.
See also
Customize and save a theme in PowerPoint for Mac
Excel
A theme is a combination of theme colors, theme fonts, and theme effects. All documents contain a theme. The default is the Office theme, which has a plain background and limited colors.
Change from the current theme to another theme
-
On the Home tab, under Themes, click Themes, and then click the theme that you want.
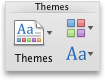
Change colors, fonts, or backgrounds to change the look of a theme
Use a different set of colors for a workbook
Theme colors help to ensure that different elements in the document coordinate with each other and contribute to a unified look. Themes use different colors for elements in a workbook, such as color fills in tables, charts, shapes, or lines.
-
On the Home tab, under Themes, click Colors, and then click the theme color that you want.
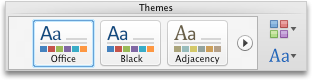
Change the fonts throughout a workbook
If you want to change the fonts throughout a document, there is an easier way than selecting all the text and changing the font. You can change the fonts for all headings and body text in one step.
-
On the Themes tab, under Theme Options, click Fonts, and then click the font palette that you want.
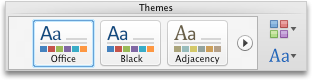
For best results
A theme is a collection of specific fonts and colors. When any of these elements is formatted manually, that formatting overrides the theme. For example, if your spreadsheet uses the Calibri font and you manually format some of the text as Courier, reapplying or changing the theme will not affect the text that is Courier.
To return manually formatted elements to the theme settings, see the following steps.
Make your text use the theme font
Each theme has two sets of fonts, one for headings and another for body text. If your text is a heading, use the Theme Headings font. Otherwise, use the Theme Body font.
-
Select the text that you want to change to a theme font.
-
On the Home tab, under Font, click the arrow next to the font box.
-
To change text to a theme font, click the Theme Headings font or the Theme Body font.
A check mark shows that the Theme Headings font or the Theme Body font is selected
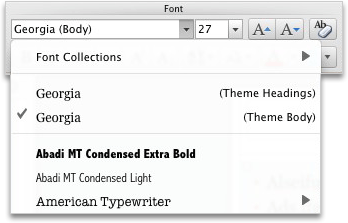
Restore theme colors to chart elements
If you apply a theme and some chart elements do not change to theme colors, they probably have manual formats applied.
-
Select the chart object for which you want to restore theme colors.
-
On the Format tab, under Chart Element Styles, click the arrow next to Fill, and then click Automatic.

Restore the theme color to a SmartArt graphic
If you apply a theme and some parts of a SmartArt graphic do not change to theme colors, they probably have manual formats applied.
-
Select the object for which you want to restore theme colors.
-
On the Format tab, under Reset, click Reset Graphic.
Note: Reset Graphic also changes the positions of the shapes to match the original configuration.
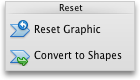
Remove a theme
In Excel, all workbooks must contain a theme. Therefore, you can't actually remove a theme, but you can apply a different theme. If your goal is to display very little or no color in your document (a plain look), apply the default Office theme.
-
On the Home tab, under Themes, click Themes, and then click the Office theme.
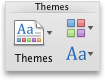
No comments:
Post a Comment