Excel Mobile for Windows 10 Touch Guide
If you're new to touch devices, learning a few gestures will help you take maximum advantage of the touch capabilities.
Move around in a workbook
| To… | Do this… | Gestures |
| Scroll | Touch the screen and slide your finger and up and down, left and right. | |
| Zoom in | Stretch two fingers apart. | |
| Zoom out | Pinch two fingers together. | |
Select and edit
| To… | Do this… | Gestures |
| Select a cell | Tap a cell. | |
| Select multiple cells | Tap, then drag the selection handler. | |
| Place the cursor | Tap in the formula bar. | |
| Add or edit cell contents | Double-tap the cell, or tap in the formula bar. | |
| Hide the onscreen keyboard | Tap the keyboard icon and then tap Hide keyboard. On your phone, tap the red X, or tap the Back button. | |
| Open the shortcut menu for a cell | Tap the cell and then tap | |
Working with columns or rows
| To… | Do this… | Gestures |
| Select or edit a column or row | Tap the column or row heading. | |
| Move one or more cells, or a column or row | Tap and hold a selected column or row and then drag the selected data wherever you like. | |
| Resize a column or row | Tap and drag the column or row heading. | |
Working with charts, shapes, and other objects
| To… | Do this… | Gestures |
| Move | Tap the object, then hold and drag to the desired location. | |
| Resize | Tap the object, then hold and drag any of the resize handles. | |
| Rotate | Tap the object, then hold and drag the rotation handle. | |
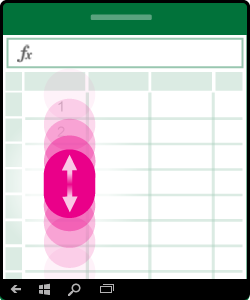
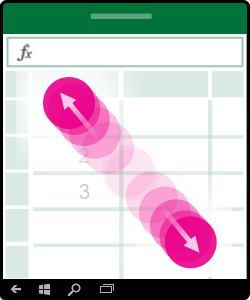
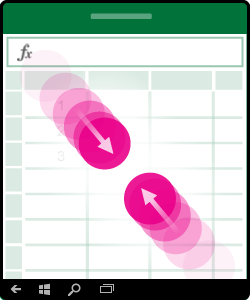
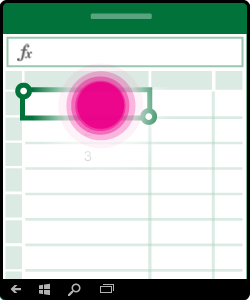
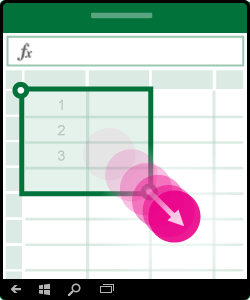
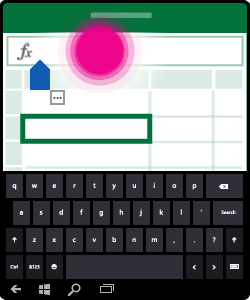
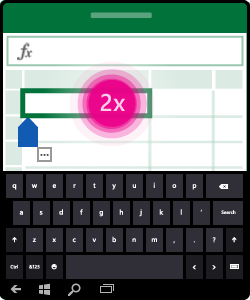
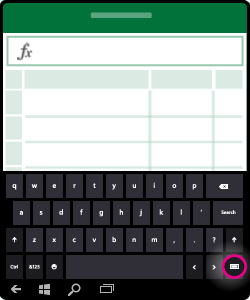
 . On your phone, tap the cell again to get the menu.
. On your phone, tap the cell again to get the menu.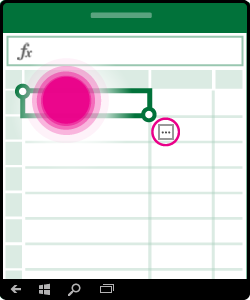
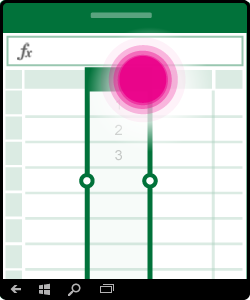
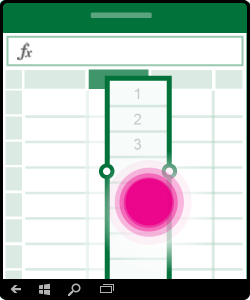
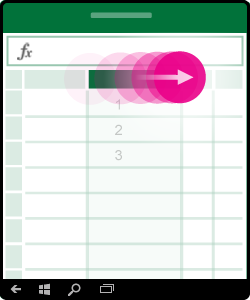
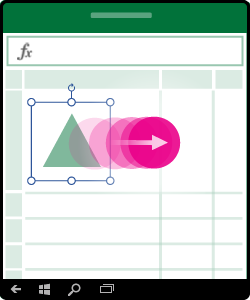
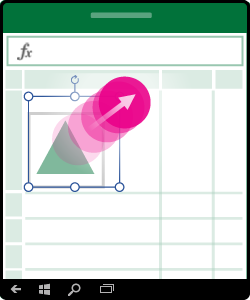
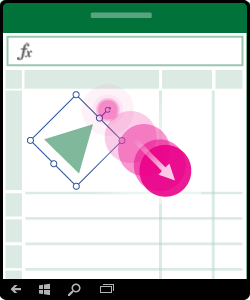
No comments:
Post a Comment